Cómo deshabilitar o habilitar el cuadro de diálogo de confirmación Eliminar para la aplicación Fotos
Si desea habilitar el cuadro de diálogo de confirmación Eliminar para la aplicación Fotos(enable the Delete confirmation dialog for the Photos app) en Windows 10 , este artículo lo ayudará. Aunque la aplicación Fotos(Photos) no muestra el cuadro de confirmación de eliminación de forma predeterminada, cuando elimina un archivo, puede habilitarlo usando este tutorial.
La aplicación Fotos(Photos) es uno de los mejores visores de imágenes para Windows 10 . Ya sea que tenga una imagen PNG o JPG o un archivo de video, puede usar esta aplicación para ver el contenido en su computadora. Sin embargo, tiene un problema y los usuarios lo encuentran al eliminar archivos de la aplicación Fotos(Photos) .
Cuando está eliminando un archivo a través de la aplicación Fotos(Photos app) en Windows 10 , es posible que vea o no un cuadro de diálogo solicitando su permiso para hacerlo. Este cuadro de advertencia es esencial para algunas personas si tienen la habilidad de eliminar archivos accidentalmente.
Si accidentalmente hace clic en el botón Eliminar (Delete ) en su teclado, elimina el archivo abierto al instante. Aunque puede recuperarlo de la Papelera de reciclaje(Recycle Bin) , podría irritarlo. Lo mismo sucede si hace clic en el ícono de la papelera visible en la barra de menú superior. O supongamos que tuvo el cuadro de diálogo de confirmación de eliminación(delete confirmation dialog) , pero marcó la casilla No volver a mostrar esta advertencia(Don’t show this warning again) . En ese momento, si desea activar el cuadro de diálogo o el cuadro de confirmación de eliminación para la aplicación Fotos en (Photos)Windows 10 , esto es lo que debe hacer.
Para aquellos que eliminan imágenes regularmente a través de la aplicación Fotos , el cuadro de diálogo que aparece cada vez es bastante molesto, entendemos.
Cómo habilitar el diálogo de confirmación Eliminar(Delete) para la aplicación Fotos(Photos)
Para habilitar o deshabilitar el cuadro de diálogo de confirmación de eliminación para la aplicación Fotos(Photos) , siga estos pasos:
- Abra la aplicación Fotos(Photos) en su computadora.
- Haga clic(Click) en el icono de tres puntos en la esquina superior derecha.
- Seleccione Configuración(Settings) en el menú.
- Descubra el encabezado del cuadro de diálogo Mostrar confirmación de eliminación .(Display delete confirmation dialog)
- Mueva el botón correspondiente para encenderlo.
Para comenzar, debe abrir la aplicación Fotos(Photos) en su computadora. Puede abrir una imagen con esta aplicación o buscarla en el cuadro de búsqueda de la barra de tareas(Taskbar) .
Alternativamente, uno podría abrir el cuadro de diálogo Ejecutar(Run) haciendo clic en la Windows key + R , luego escriba ms-photos: y luego presione la tecla Intro(Enter) .
Después de abrir la aplicación Fotos(Photos) , haga clic en el icono de tres puntos visible en la esquina superior derecha. Puedes encontrarlo junto a tu foto de perfil y dice Ver más(See more) . Después de eso, seleccione Configuración (Settings ) en el menú.
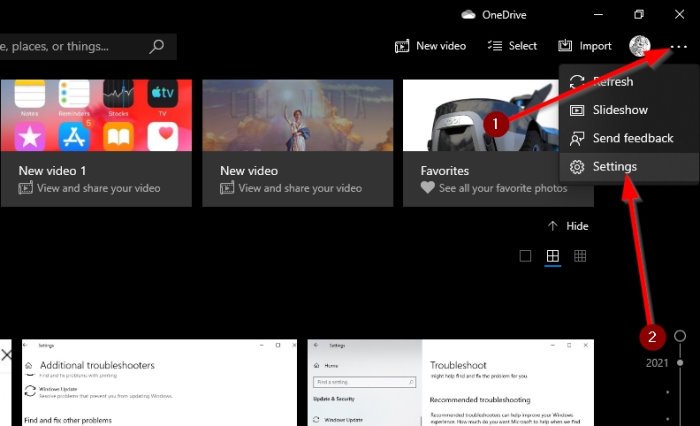
Ahora, descubra el encabezado llamado Mostrar diálogo de confirmación de eliminación(Display delete confirmation dialog) y cambie el interruptor para encenderlo.
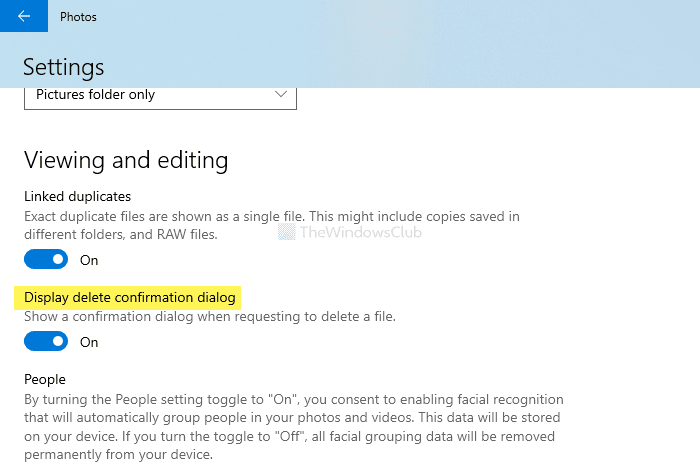
Después de habilitar la advertencia de confirmación de eliminación, muestra el mensaje. Si ve el cuadro de diálogo cada vez que intenta eliminar archivos, eso significa que la función está activada.
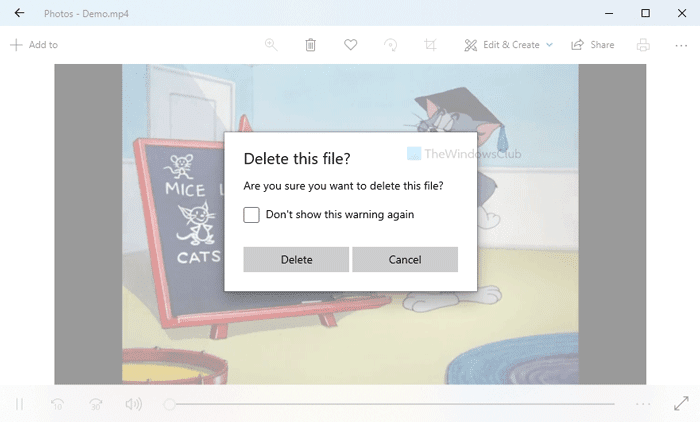
También puede detenerlo en seco sin tener que navegar a la sección Configuración(Settings) de la aplicación. Desde el cuadro de diálogo, marque No volver a mostrar esta advertencia(Don’t show this warning again) , y eso debería hacerlo.
En caso de que desee deshabilitarlo, también puede navegar a la misma ruta en la aplicación Fotos(Photos) y alternar el mismo botón Mostrar diálogo de confirmación de eliminación (Display delete confirmation dialog ) .
¡Eso es todo! Espero eso ayude.
Related posts
Add Para Favoritos botón está en gris en Photos app
¡UPS! No pudimos guardar eso - Windows Photos App
Cómo ver HEIC and HEVC files EN Windows 10 Photos app
Windows 10 Photos app se estrelló con el error File system
Esta aplicación no se puede abrir ERROR para Photos, Xbox Game Bar, Calculator, etc., Aplicaciones
Top 6 Best Photo Editing Apps para Windows 10?
Download Adobe Reader app para Windows 10 de Microsoft Store
5 Best gratis Podcast Apps para Windows 10
Cómo reinstalar Microsoft Store Apps en Windows 10
Cómo usar el QuickLook app para obtener una vista previa de los archivos en Windows 10
5 Best Social Media apps para Windows 10 Disponible en Microsoft Store
Microsoft Store app se elimina cuando inicia sesión por primera vez
El usuario especificado no tiene un profile error válido
Cómo crear su propio Emoji en Windows 10 usando Moji Maker app
Mejor Banking and Investments apps para Windows 10
PicsArt ofrece Custom Stickers & Exclusive 3D Editing en Windows 10
Time Lapse Creator app para Windows 10 de Microsoft Store
Presentamos Windows 8: 7 consejos para trabajar con aplicaciones
12 Apps a Protect External Hard Disk accionamientos con Password
Aplicaciones Edge and Store que no se conectan a Internet - Error 80072EFD
