Lock keyboard and mouse in Windows: BlueLife KeyFreeze
Microsoft makes it possible to lock Windows by pressing Win+L, but it takes the user out of the operating system. This is not a huge problem for some, but for others, it is. Well, there’s a way to have your cake and eat it too with BlueLife KeyFreeze.
Lock keyboard and mouse in Windows
Con esta aplicación de Windows , los usuarios pueden bloquear el mouse y el teclado y permanecer dentro del entorno de Windows . Es una pequeña herramienta ordenada que viene muy bien en muchas ocasiones. Las claves se bloquean de manera efectiva, incluso si el usuario todavía está conectado. Entonces, uno podría preguntarse, ¿cómo es posible desbloquear las claves después de que BlueLife KeyFreeze(BlueLife KeyFreeze) las apague?
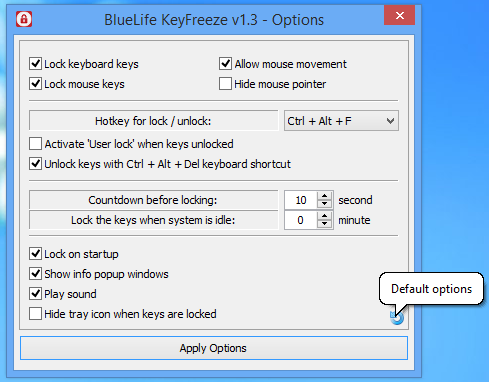
Eso es fácil. Simplemente(Just) presione Ctrl + Alt + F. El Ctrl + Alt + F para bloquear las teclas. Los usuarios deben tener en cuenta que esta misma combinación de teclas también es capaz de bloquear las llaves. Otra forma de bloquear las teclas es simplemente hacer clic en el botón de bloqueo en la barra de tareas.
Para aquellos que quieran profundizar para jugar con más opciones, la capacidad está ahí. El icono de BlueLife KeyFreeze está situado en la bandeja del sistema. Haga clic con el botón derecho en el icono y elija Opciones en el menú contextual para abrir la aplicación. A partir de ahí, los usuarios pueden configurar las teclas de acceso rápido a su gusto si prefieren una combinación de teclas diferente para bloquear y desbloquear el sistema.
Cabe señalar que al activar el candado, aparece una cuenta atrás. Los usuarios tienen la opción de detener el proceso de bloqueo dentro de la ventana de cuenta regresiva, pero no podrán hacer nada una vez que se agote el tiempo. Desde el menú Opciones(Options) , es posible ajustar la hora y también bloquear las teclas y el mouse cuando el sistema entra en estado inactivo.
Todo el procedimiento es bastante útil, posiblemente más que la forma predeterminada de bloquear Windows . También creemos que usar teclas de acceso rápido para desbloquear todo es más rápido que ingresar una clave de paso. En términos de seguridad, no podemos comentar sobre eso, para ser honesto.
Para descargar BlueLife KeyFreeze , visite el sitio web y descargue el archivo ZIP . Extráigalo y luego ejecute el archivo .EXE de la carpeta para instalar la aplicación. Es bastante pequeño, por lo que no debería tomar más de un minuto instalarlo. Además, no ocupa mucha RAM , por lo que ejecutarlo en segundo plano debería estar bien para casi cualquier persona.
Hasta ahora, todavía tenemos que encontrar problemas, pero eso no significa que no existan.
Descargar BlueLife KeyFreeze
BlueLife KeyFreeze se puede descargar en Sordum .
Consulte también KeyFreeze , un casillero de teclado y mouse gratuito, así como Kid-Key-Lock .
(Also check out KeyFreeze, a free Keyboard and Mouse locker – as well as Kid-Key-Lock.)
Related posts
Keyboard Atajos para apagar o Lock Windows 10 Computadora
Habilitar Caps Lock, Num Lock, Scroll Lock warning en Windows 10
Best GRATIS Keyboard and Mouse Locker software PARA Windows 10
Microsoft Mouse and Keyboard Center para Windows 10
Habilitar o deshabilitar el cambio secundario Characters Lock en Windows 10
Discord Hotkeys and Keyboard Shortcuts para Windows 10 y MacOS
Cómo mostrar Global Hotkeys list en Windows 10
Cómo habilitar o deshabilitar sugerencias de texto en Windows 11
Keyboard y el ratón deja de trabajar cuando se conecta un USB Flash Drive
Cómo desactivar Keyboard Sound en Windows 10 para Keyboard en pantalla
Number or Numeric Lock no está funcionando en Windows 11/10
Cómo deshabilitar Laptop Keyboard en Windows 10
Computer No reconoce Monitor, Keyboard or Mouse
Google Docs Keyboard Shortcuts PARA Windows 10 PC
Dismiss Windows 10 Notifications utilizando un instante Keyboard shortcut
WiFi password no funciona en un teclado no qwerty en Windows 10
Cómo remolcar Mac keyboard para Windows 10
Keyboard Apertura de accesos directos en lugar de escribir letras en Windows 10
Presionando Esc key abre Start menu en Windows 10? ¡Aquí está la solución!
Cómo deshabilitar la clave F1 Help en Windows 10
