Cómo abrir el Centro de actividades en Windows 10
El Centro(Action Center) de actividades de Windows 10 es donde el sistema operativo(operating system) centraliza todas las notificaciones que recibe y las Acciones rápidas(Quick Actions) disponibles . Para utilizar el Centro de actividades de(Action Center) forma productiva, primero debe saber cómo abrirlo. Estas son todas las formas de abrir el Centro(Action Center) de actividades en Windows 10 , usando el mouse, el teclado, los gestos táctiles o Cortana :
SUGERENCIA:(TIP:) si necesita ayuda para aprender a usar el Centro de actividades(Action Center) y todas sus funciones, lea: Cómo usar las notificaciones del Centro(Action Center) de actividades en Windows 10 .
Cómo abrir el Centro(Action Center) de actividades con el mouse
Si usa una PC o una computadora portátil con un mouse, puede acceder al Centro(Action Center) de actividades haciendo clic en su icono en la esquina inferior derecha del escritorio. El ícono parece el contorno de una burbuja de chat cuando no hay nuevas notificaciones disponibles. Si tiene nuevas notificaciones, la burbuja de chat se llena y se muestra su número.

Otra forma de usar el mouse es hacer clic con el botón derecho en el ícono del Centro de(Action Center) actividades y, en el menú que se abre, seleccione "Abrir centro de actividades".("Open action center.")

Si bien este no es el método más rápido, hace su trabajo al abrir el Centro(Action Center) de actividades desde Windows 10.
Cómo abrir el Centro(Action Center) de actividades con el teclado
La forma más rápida de abrir el Centro(Action Center) de actividades en Windows 10 es usar el teclado. Presione las teclas Windows + A simultáneamente y el Centro de actividades(Action Center) se muestra en el lado derecho de la pantalla.

Cómo abrir el Centro(Action Center) de actividades en una pantalla táctil
Si usa una tableta con Windows 10 , un dispositivo Surface(Surface device) o una computadora portátil con pantalla táctil, puede deslizar el dedo desde el lado derecho de la pantalla hacia el izquierdo para abrir el Centro de actividades(Action Center) .

El Centro de(Action Center) actividades se carga en el lado derecho de la pantalla, como en la captura de pantalla a continuación.
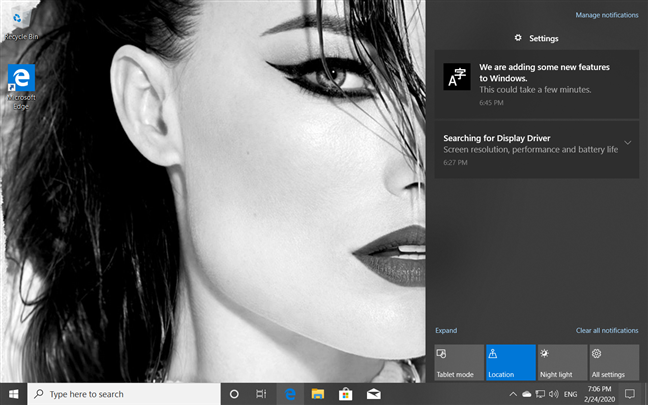
SUGERENCIA:(TIP:) Para personalizar los botones de acción rápida que se muestran en el (Quick action)Centro de actividades(Action Center) , lea: Las acciones rápidas en (Quick)Windows 10 : ¡acceda a ellas, utilícelas, personalícelas!
Cómo abrir el Centro(Action Center) de actividades en Windows 10 usando Cortana
También puedes pedirle a Cortana que te ayude con esta tarea. Primero(First) , asegúrese de que Cortana pueda escucharlo y decir "centro de acción". ("action center.")Luego, sea testigo de su "Abriendo su Centro de Acción".("Opening your Action Center.")
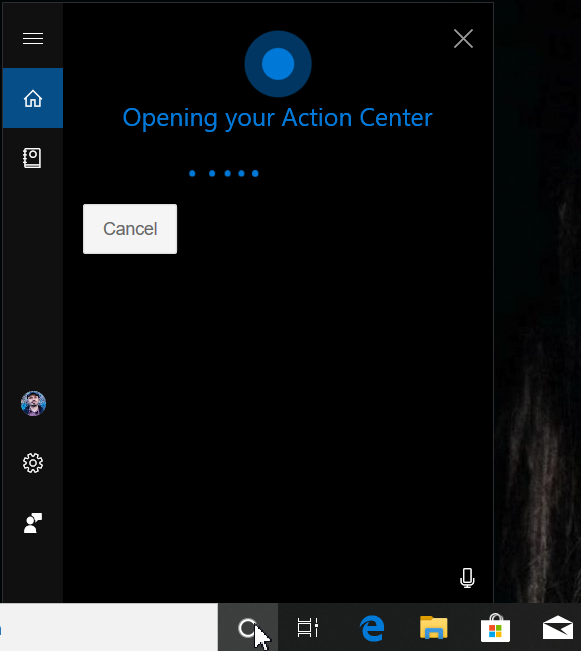
¿Qué método prefiere para abrir el Centro(Action Center) de actividades en Windows 10 ?
Personalmente, me encanta usar el teclado. Presionar Windows + A es la forma más rápida de abrir el Centro de actividades(Action Center) , y uso este método con frecuencia. ¿Y usted? Comente(Comment) a continuación y díganos cómo abre el Centro de actividades(Action Center) . ¿Prefieres el mouse o tal vez hablar con Cortana y pedirle que lo abra?
Related posts
4 formas de permitir que una aplicación se ejecute al inicio de Windows 10
Cómo usar el Portapapeles en Windows 10: pegue elementos antiguos, ancle elementos, elimine elementos, etc.
¿Dónde está la papelera de reciclaje en Windows 10 y Windows 11?
Cómo usar la línea de tiempo de Windows 10 con Google Chrome
Cómo usar la aplicación Configuración de Windows 10 como un profesional
Iconos de Windows 10. ¿Dónde están ubicados? ¿En qué archivos y carpetas?
El Windows 10 Timeline y cómo aprovechar al máximo.
Cómo usar Check Disk (CHKDSK) para probar y reparar errores de disco duro en Windows 10
7 maneras de minimizar y maximizar las aplicaciones en Windows 10
Cómo instalar Windows 10 de DVD, ISO, o USB
Cómo sincronizar el portapapeles de Windows 10 con otras computadoras y dispositivos
¿Cómo iniciar sesión en Windows 10 con un PIN?¿Cómo cambiar el inicio de sesión PIN?
5 formas de configurar la impresora predeterminada en Windows (todas las versiones) -
Cómo instalar Windows 11 y Windows 10 en una unidad USB (Windows To Go)
Cómo reiniciar Windows 11
Cómo actualizar a Windows 10 (de forma gratuita)
Cómo ocultar aplicaciones del Windows 10 Start Menu
Cómo usar el Keyboard en pantalla en Windows 10
Modo de empleo de Windows 10 Action Center notificaciones
Cómo abrir el Task Manager en Windows 11 y Windows 10
