Cómo abrir la consola de Steam
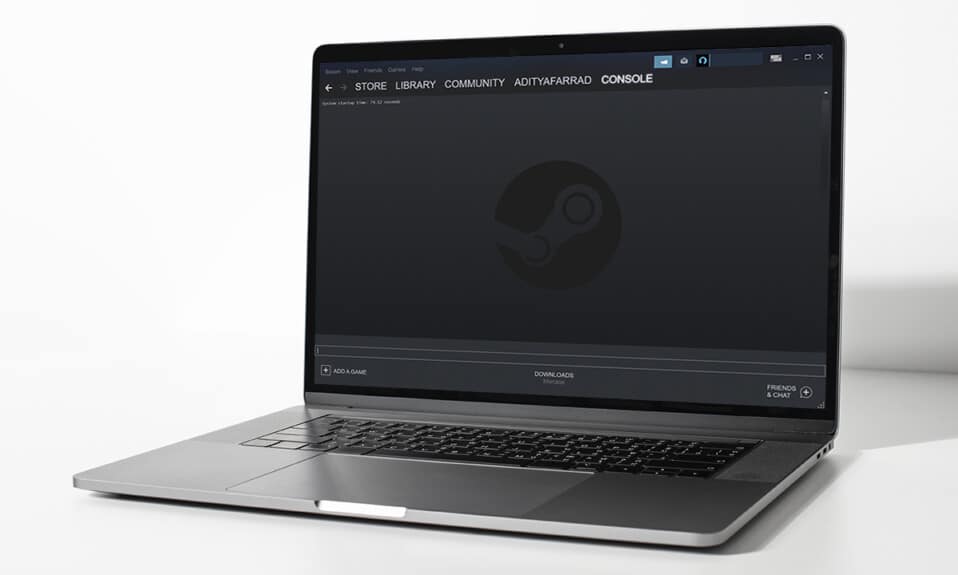
Valve Corporation presentó Steam , una plataforma de (Steam)distribución(distribution platform) digital de videojuegos, en septiembre de 2003(September 2003) . Sin duda, es la mejor plataforma de juegos para PC disponible en la actualidad. Steam es el (Steam)cliente de juegos(gaming client) más popular para Windows y tiene muchos seguidores en todo el mundo. Primero se creó para permitir actualizaciones automáticas de juegos, pero luego se expandió para incluir también juegos de otros editores. Como no tienes acceso directo, es posible que no sepas cómo abrir la consola de Steam(Steam console) . Puede abrir la consola Steam(Steam console) de varias maneras, como se menciona más adelante en este artículo.

Cómo abrir Steam Console en PC con Windows
(How to Open Steam Console on Windows PC
)
Steam ofrece las siguientes características que se han convertido en la causa de su constante crecimiento y popularidad(growth and popularity) entre los usuarios:
- Simplemente puede almacenar todo su contenido en un solo lugar (store all of your content in one place).
- Puedes colaborar (collaborate) con amigos(with friends) e incluso unirte a grupos(join groups) con jugadores de ideas afines.
- Ofrece una compatibilidad(compatibility) impresionante y un amplio catálogo de juegos(vast game catalog) .
- Steam está disponible en 28 idiomas(available in 28 languages) , lo que lo hace extremadamente diverso.
Además, puede utilizar la consola de desarrollador(developer console) en la aplicación Steam(Steam app) para cambiar el comportamiento en el juego(change in-game behavior) , el comportamiento del controlador(controller behavior) y mucho más. Sin embargo, no es sencillo acceder a él, ya que ningún menú o método abreviado de teclado(menu or keyboard shortcut) lo abrirá directamente. Entonces, para aprender a abrir la consola Steam(Steam console) , sigue leyendo.
Nota:(Note:) asegúrese de que la aplicación Steam ya esté instalada y funcionando en su sistema.
Método 1: a través del cuadro de diálogo Ejecutar(Method 1: Via Run Dialog Box)
Con el comando de apertura de la consola, puede abrir la consola Steam(Steam console) a través del cuadro de diálogo Ejecutar de la siguiente manera:(Run)
1. Presione Windows + R keys para iniciar el cuadro de diálogo Ejecutar .(Run)
2. Escriba steam://open/console y haga clic en Aceptar(OK) como se muestra a continuación.

3. La aplicación Steam se abrirá con la pestaña Consola como se muestra.(Console)

Lea también:(Also Read:) Cómo hacer una copia de seguridad de los juegos de Steam
Método 2: modificar el acceso directo del escritorio(Method 2: Modify Desktop Shortcut)
Puede modificar el acceso directo del escritorio del programa Steam(Steam program) para ejecutar Steam con la consola.
1. Seleccione Propiedades(Properties) en el menú contextual(context menu) haciendo clic con el botón derecho en el acceso directo de la aplicación Steam como se muestra a continuación.

2. Navegue a la pestaña Acceso directo .(Shortcut)

3. Haga clic en el campo Destino(Target ) . Al final de la dirección de ruta(path address) existente , agregue un espacio, escriba - (type –)consola (console ) como se ilustra a continuación.

4. Haga clic en Aplicar(Apply) .
5. Por último, haga clic en Continuar(Continue) para dar permiso para cambiar la configuración del acceso directo.

A continuación(Hereon) , este acceso directo modificado abrirá la pestaña de la consola de Steam(Steam console) junto con otras pestañas existentes.
(Also) Lea (Read: )también : Corrija el código de error de Steam e502(Fix Steam Error Code e502) l3 en Windows 10
Método 3: a través del Explorador de archivos(Method 3: Through File Explorer)
Si el software se está ejecutando actualmente, el Explorador de archivos(File Explorer) también puede iniciar la consola Steam(Steam console) de la siguiente manera:
1. Abra una nueva ventana en el Explorador(File Explorer) de archivos presionando las teclas (keys)Windows + E E.
2. Escriba steam://open/console en la barra de direcciones(address bar) y presione la tecla Intro(Enter) en el teclado.

3. Aparecerá la ventana de la aplicación Steam(Steam app) con la pestaña Consola abierta en la pantalla.(Console)

(Also) Lea (Read:)también : Cómo arreglar Steam(Fix Steam) que no descarga juegos
Consejo profesional: abra Steam Console en el navegador web(Pro Tip: Open Steam Console in Web Browser)
Alternativamente, puede abrir la pestaña de la consola de vapor(steam console tab) en su navegador web(web browser) como se indica a continuación:
1. Inicie su navegador web(Web Browser) preferido y abra una nueva pestaña.(New Tab.)
2. Presione Entrar(Enter) después de escribir steam://open/console en la barra de URL(URL bar) .

3. Haga clic en el botón Open Steam Client Bootstrapper cuando se le solicite.

La pestaña Consola(Console ) aparecerá cuando Steam se inicie en su sistema.
Lea también:(Also Read:) Cómo unirse a un equipo en Pokémon Go
Preguntas frecuentes (FAQ)(Frequently Asked Questions (FAQs))
Q1. ¿Cómo actualizo la configuración en mi tienda Steam?(Q1. How do I update the settings on my Steam store?)
Respuesta:(Ans: ) Vaya a Steam > Settings > View account details > Preferences . Alternativamente, vaya a la aplicación Steam y haga clic en el nombre de su cuenta( Account name) en la esquina superior derecha, luego haga clic en Preferencias de la tienda(Store Preferences) . Realice cambios según sea necesario.

Q2. ¿Cómo puedo ver todos mis juegos de Steam?(Q2. How can I view all of my Steam games?)
Respuesta:(Ans: ) Si selecciona la opción TODOS(ALL ) , debería obtener una lista de todos los juegos que posee en Steam en el panel izquierdo(left pane) . Luego, puede volver a descargar y reinstalar cualquiera de ellos. Si no, hay una herramienta de búsqueda(search tool) en la esquina superior izquierda de la pantalla en la página BIBLIOTECA(LIBRARY) . Serás enviado a un menú desplegable donde puedes seleccionar qué juegos deseas que se muestren y cuáles no.

Recomendado:(Recommended:)
- Arreglar ERR_EMPTY_RESPONSE(Fix ERR_EMPTY_RESPONSE) en Google Chrome
- Arreglar el centro de juegos ROG que no funciona
- Arreglar Steam es lento en Windows 10
- Cómo jugar juegos de Steam de Kodi
Esperamos que esta información haya sido útil y que haya podido comprender cómo abrir la consola Steam(how to open Steam console) . Si tiene alguna sugerencia o comentario sobre este artículo, comuníquese con nosotros en la sección de comentarios(comment section) a continuación.
Related posts
Solucionar el error de bloqueo del archivo de contenido de Steam (2022)
Arreglar Steam es lento en Windows 10
Cómo descargar juegos de Steam en un disco duro externo
Cómo jugar juegos de Steam de Kodi
Arreglar Steam debe estar ejecutándose para jugar este juego en Windows 10
Cómo eliminar la página en blanco en Microsoft word
Arreglar la configuración de la aplicación Steam no disponible en Windows 10
Cómo Fix No Sound EN Steam Games
Corrija los privilegios de archivos faltantes de Steam en Windows 10
Cómo Fix Application Error 0xc0000005
Cómo Fix Steam Too Many Login Failures de Network Error
Cómo extraer Images de Word Document 2021 [Guía]
Cómo corregir USB 2.0 10/100 Ethernet Adapter No driver Encontrado Error
Habilitar o deshabilitar Legacy Console para Command Prompt and PowerShell en Windows 10
Cómo abrir Steam Games en Windowed Mode
Cómo Fix Steam No descargar juegos
Cómo Stream Origin Games sobre Steam
Fix Steam Keeps Crashing
Cómo ocultar Steam Activity de amigos
Fix Internet Explorer no puede mostrar el webpage error
