Cómo actualizar automáticamente Google Chrome

¿Hacer una oferta por una tarjeta de Pokémon(Pokemon card) rara o tal vez por un par de zapatillas de deporte de edición limitada? Tal vez estés controlando el puntaje de tu equipo favorito, el mercado(stock market) de valores o alguna noticia de última hora. Hay muchas situaciones en las que nos encontramos actualizando constantemente una página web para mantenernos actualizados. Ningún navegador web proporciona de forma nativa una función de actualización automática. Pero muchos desarrolladores han estado a la altura de las circunstancias y han creado extensiones de navegador que pueden actualizar automáticamente una página web. En este artículo, le mostraremos cómo actualizar automáticamente (auto refresh) Google Chrome .

Cómo actualizar automáticamente Google Chrome(How to Auto Refresh Google Chrome)
Si bien puede actualizar fácilmente una página en Chrome presionando las Ctrl + R keysícono de flecha(arrow icon) circular , sería mucho más conveniente si los navegadores web actualizaran automáticamente ciertas páginas específicas para nosotros. Sorprendentemente, hay varias extensiones de actualización automática disponibles para Google Chrome , cada una más prometedora y rica en funciones que la otra. Lo guiaremos a través de la configuración de una de esas extensiones, pero puede usar este procedimiento para instalar y configurar otras extensiones, ya que el proceso de instalación(installation process) es el mismo para casi todas las extensiones.
Paso I: instalar la extensión(Step I: Install Extension)
1. En el navegador Google Chrome , haga clic en el icono de los tres puntos(three dots icon) y luego seleccione More tools > Extensions en el menú.

2. Haga clic en el icono de la hamburguesa(hamburger icon) para abrir el menú, si está oculto.

3. Haga clic en Abrir Chrome Web Store(Open Chrome Web Store ) en el menú del lado izquierdo.
Nota:(Note:) Alternativamente, puede abrir Chrome Web Store directamente desde este enlace(link) .

4. Escriba actualización automática plus(auto refresh plus) en el cuadro de búsqueda y presione la tecla (key)Intro(Enter) . Se le presentará una extensa lista de extensiones de actualización automática. Revise la lista, compare las calificaciones y haga clic en cualquiera que le parezca prometedor.
Nota:(Note:) A los fines de este tutorial, instalaremos la extensión Auto Refresh Plus Page Monitor de autorefresh.io(Auto Refresh Plus Page Monitor extension by autorefresh.io) .

5. Después de seleccionar la extensión, haga clic en el botón Agregar a Chrome( Add to Chrome ) para instalar la extensión.

6. Haga clic en Agregar extensión(Add extension ) para continuar.

Una vez que se instala la extensión, su página de inicio/configuración se abrirá automáticamente en una nueva pestaña, puede cerrarla.
Lea también:(Also Read:) ¿Qué es el servicio de elevación de Google Chrome ?(Google Chrome Elevation Service)
Paso II: Configurar la Extensión(Step II: Configure the Extension)
Deberá configurar la extensión antes de habilitarla. Para hacerlo sigue estos pasos:
1. Haga clic en el icono Extensiones( Extensions icon) que parece una pieza de rompecabezas(jigsaw puzzle piece) .
2. Aquí, seleccione la extensión Auto Refresh Plus Page Monitor .

3. Seleccione cualquiera de los intervalos de tiempo de actualización automática predefinidos o configure uno manualmente. También puede indicarle a la extensión que actualice aleatoriamente(randomly ) una página web dentro de un período de tiempo específico(specified timeframe) .
4. Puede configurar la extensión para realizar actualizaciones completas( soft refreshes) o parciales(hard) y establecer un límite(limit ) en la cantidad de veces que se actualizará una página web si tiene un plan de datos(data plan) limitado . Esto es suficiente para la mayoría de los usuarios, pero siéntase libre de explorar más a fondo las pestañas Countdown y Page Monitor(Countdown and Page Monitor tabs) .
Nota:(Note:) Para actualizaciones completas, todas las imágenes se recargarán en lugar de recuperarse de los datos almacenados en caché.
5. Una vez que esté satisfecho con la configuración, haga clic en el botón Inicio(Start ) para activar la extensión
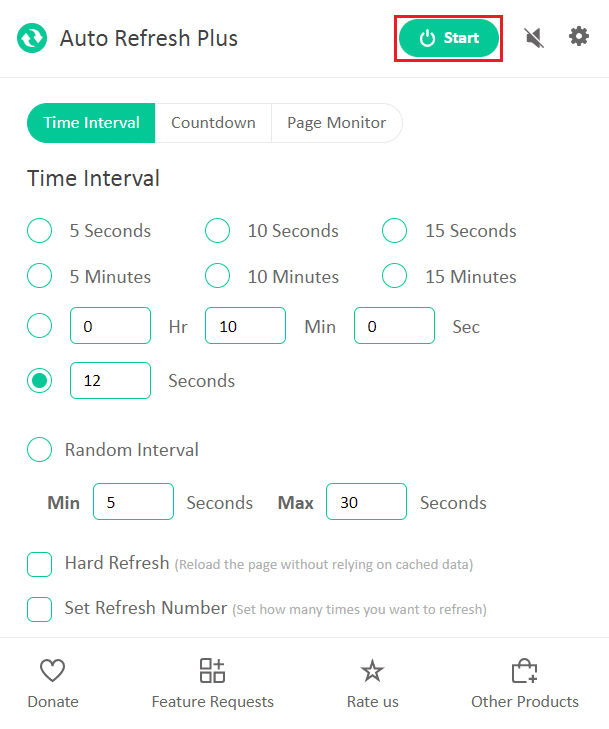
6. Si está habilitando la extensión por primera vez, aparecerá un mensaje emergente solicitando permiso para leer y cambiar datos en todos los sitios web en la parte superior de la ventana de la aplicación(application window) . Haga clic(Click) en Permitir(Allow ) para iniciar la extensión.

Tan pronto como active la extensión, se mostrará un temporizador de cuenta regresiva debajo de su ícono que indica el tiempo restante hasta que se actualice la página(page refresh) siguiente .

Nota:(Note:) Si desea detener las actualizaciones automáticas en cualquier momento, seleccione el icono de la extensión (extension icon)Auto Refresh Plus Page Monitor en la barra de herramientas y haga clic(toolbar and click) en el botón Detener(Stop ) .

Las dos alternativas conocidas y confiables a Auto Refresh Plus son:
- Actualización automática de pestañas por MeryDev(Tab Auto Refresh by MeryDev)
- Actualización automática súper simple de vbob277(Super Simple Auto Refresh by vbob277)
Las extensiones de actualización automática no se limitan a Google Chrome . Las siguientes son las otras extensiones disponibles para otros navegadores
- Para Firefox , instale Tab Auto Refresh de Alex(Tab Auto Refresh by Alex)
- Para Opera instalar Tab Reloader
- Para Microsoft Edge , instale Auto Refresh en la tienda de complementos de Edge(Auto Refresh in Edge’s add-on store)
Nota:(Note:) en Internet Explorer , la opción para actualizar automáticamente las páginas web se puede encontrar en las configuraciones de seguridad profundas como Permitir metaactualización(Allow Meta Refresh) , aunque los usuarios no pueden especificar los intervalos de actualización.
Recomendado:(Recommended:)
- Arreglar el clic derecho de Firefox no funciona
- Corrige RESULT_CODE_HUNG(Fix RESULT_CODE_HUNG) en Chrome y Edge(Chrome and Edge)
- Cómo acceder a sitios bloqueados en los Emiratos Árabes Unidos
- Solucione el problema de seguridad de INET E(Fix INET E Security Problem) en Microsoft Edge
Esperamos que esta guía le haya ayudado a actualizar automáticamente Google Chrome(auto refresh Google Chrome) . Háganos saber si le gustaría leer artículos similares que cubran otras extensiones útiles para mejorar su experiencia general de navegación(browsing experience) web . Si tiene alguna consulta o sugerencia, no dude en dejarla a continuación en la sección de comentarios(comment section) .
Related posts
Cómo habilitar Tab Groups Auto Create en Google Chrome
Fix Google Chrome No guardar contraseñas
Cómo ir a la Full-Screen en Google Chrome
Cómo Block and Unblock A Website EN Google Chrome
Cómo deshabilitar Google Chrome PDF Viewer
Cómo agregar un acceso directo a la página de inicio de Google Chrome
Cómo Fix No Sound issue en Google Chrome
Cómo reparar errores File Download en Google Chrome browser
Cómo recuperar Deleted History En Google Chrome?
Arreglar la extensión de vista de cuadrícula de Google Meet
Fix ERR_EMPTY_RESPONSE Google Chrome Error
Fix Este sitio no se puede llegar a un error en Google Chrome
Google Chrome no responde, Relaunch ahora?
Cómo cambiar Your Name en Google Meet
Fix Error Code 105 en Google Chrome
¿Mantenga Google Chrome History más de 90 días?
Solucionar el error de PUNTO DE INTERRUPCIÓN DE ESTADO de Google Chrome
Cómo usar la cámara instantánea en Google Meet
Fix Aw Snap Error en Google Chrome
Arreglar Google Chrome que no se actualiza
