Cómo administrar perfiles y conexiones de red inalámbrica en Windows 8
Cuando se conecta a una red inalámbrica(wireless network) , la información de seguridad(security information) , la configuración y la contraseña de la red se almacenan automáticamente en su computadora en forma de un perfil de red(network profile) . Este perfil permite que Windows se conecte automáticamente la próxima vez que esta red esté dentro del alcance. En versiones anteriores de Windows , podía abrir una lista de perfiles disponibles para fines de administración. Desde esta lista, puede priorizar fácilmente las conexiones, cambiar la información del perfil y eliminar los perfiles(change profile information and delete profiles) de las redes a las que ya no necesita acceder. Windows 8 cambia las cosas.
Cómo cambiar la prioridad(Priority) de las redes(Networks)
Si tiene varias redes en una sola ubicación, Windows determinará a qué red conectarse en función de su prioridad. En lugar de obligarlo a seleccionar manualmente qué red es más importante que las demás, Windows 8 lo determina por su comportamiento. Conectarse a una red inalámbrica(wireless network) , digamos Network1 , la coloca automáticamente en la parte superior de la lista. Como la primera red a la que te conectas en un área determinada, naturalmente pertenece allí.
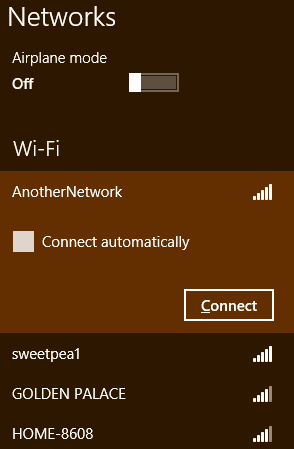
Cambiar de Network1 a otra red disponible, a la que llamaremos Network2 , colocará Network2 en la parte superior de la lista. Windows ve que usted eligió manualmente 2 sobre 1, por lo que asume que querrá hacer eso cada vez. Vuelva a cambiar para invertir el orden nuevamente si es necesario.

La desconexión manual de una red hará que Windows 8 elimine la etiqueta " Conectar automáticamente(Connect Automatically) " del perfil, lo que la colocará al final de la lista de redes prioritarias. Tendrás que volver a conectarte manualmente si quieres volver a utilizarlo.
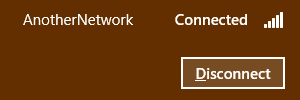
Cómo editar la configuración del perfil(Profile Settings) de una red
Otro uso común para la última ventana de administración de red(network management window) era cambiar la configuración de un perfil determinado. Windows 8 también simplifica esta tarea. Ya no tiene que navegar hasta el Centro de redes y recursos compartidos(Network and Sharing Center) , solo tiene que acceder a la lista de redes(network list) . Para acceder a la lista, puede hacer clic o tocar el ícono de Redes inalámbricas en la (Wireless Networking)bandeja del sistema(system tray) de su escritorio(Desktop) .

También puede mover el cursor a la esquina inferior derecha de la pantalla para activar los accesos(Charms) . Haga clic o toque "Configuración"("Settings") y luego el ícono de Red .(Network)

Localice el nombre de la red ( Identificador de conjunto de seguridad(Security Set Identifier) - SSID) en la lista de redes disponibles y haga clic con el botón derecho o manténgalo(right-click or press) presionado. Haga clic(Click) o toque "Ver propiedades de conexión".("View Connection Properties.")

Esto abrirá una ventana que contiene la información de su perfil de red. Modifique(Alter) la información necesaria y haga clic en (information and click) "Aceptar"("OK") cuando haya terminado.

Cómo quitar perfiles de red(Network Profiles) en Windows 8
Si se encuentra en una red que no tiene la intención de volver a usar, es posible que desee asegurarse de que Windows 8 no se conecte a ella automáticamente. Eliminar el perfil de esta red es la mejor manera de lograr este fin. También es posible que desee eliminar un perfil como un paso de solución de problemas si no puede conectarse a una red que ha usado en el pasado. Eliminar el perfil y volver a conectarlo manualmente puede resolver una serie de problemas, como la corrupción del perfil o la configuración de seguridad incorrecta.
Para eliminar un perfil, deberá abrir la lista de redes disponibles como se mencionó anteriormente. Localice el nombre de la red(network name) en la lista y haga clic con el botón derecho(list and right-click) o manténgalo presionado. Haga clic(Click) o toque "Olvidar esta red"("Forget this network") para eliminar el perfil de su computadora.
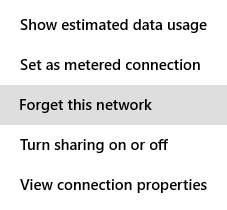
Conclusión
Aunque la ventana Administrar redes inalámbricas(Manage Wireless Networks) era una característica importante y útil de las versiones anteriores de Windows , su pérdida no es un problema. Windows 8 logra proporcionar todas las mismas funciones. Al igual que muchas características de Windows 8 , es posible que no le guste esto al principio porque no es a lo que está acostumbrado, pero una vez que se acostumbre a la nueva forma de hacer las cosas, es posible que le guste más.
¿Qué opinas sobre estos cambios en la administración de perfiles de red en Windows 8 ? ¿Te gustan los nuevos métodos o te gustaría que mantuvieran las cosas como estaban? Como siempre, no dude en dejar sus preguntas y comentarios a continuación.
Related posts
Cómo conectarse a redes inalámbricas en Windows 8 y Windows 8.1
Cómo conectarse a redes inalámbricas ocultas en Windows 8 y Windows 8.1
Consejos técnicos para administrar conexiones a redes inalámbricas en Windows 7
Cómo imprimir en una impresora Mac OS X compartida desde Windows 7 y Windows 8
Cómo acceder a las carpetas compartidas de Windows 7 y Windows 8 desde Mac OS X
El mapa de la red: acceda a las computadoras de su red de una manera divertida
Cómo eliminar u olvidar los perfiles de red inalámbrica en Windows 8.1
Modo avión de Windows 10: ¡3 formas de activarlo o desactivarlo!
¿Cuál es mi DNS? 5 formas de averiguarlo, en Windows 10
Configure Windows 7 y Windows 8 para compartir con Mac OS X y Ubuntu Linux
Preguntas simples: ¿Qué es un servidor proxy y qué significa?
4 formas de aprender tu contraseña WiFi en Windows 10, cuando la olvidas
Cómo conectarse a redes inalámbricas en Windows 7
Cómo instalar un wireless printer en su red Wi-Fi
Duplique su velocidad WiFi en computadoras portátiles y tabletas con Windows con tarjetas de red Intel
Restablezca la configuración de red y los adaptadores de Windows 10, en solo 5 clics
Cambie la ubicación de su red de Windows 7 a Pública, Hogar o Trabajo, en 2 pasos
Instalación de un adaptador inalámbrico USB en una computadora de escritorio
8 formas de encontrar tu dirección IP en Windows (todas las versiones)
¿Qué es el comando ping? ¿Qué es ping en aplicaciones y juegos? ¿Cómo usar ping, en Windows?
