Cómo arreglar el borde amarillo al compartir pantalla en Discord
¿Ves un borde amarillo alrededor de tu pantalla cuando compartes tu pantalla con Discord(share your screen with Discord) ? Es posible que una aplicación de terceros esté interfiriendo con Discord o que una opción de tu PC esté provocando que aparezca el borde. Le mostraremos cómo solucionar estos y otros elementos para resolver su problema.
Algunas otras razones por las que los usuarios de Discord(Discord) ven un borde amarillo en la aplicación son que el caché de Discord está dañado, la versión de (Discord)Windows o macOS está desactualizada, Discord no tiene permisos completos para ejecutarse y más.

Cierre otras aplicaciones(Apps) y reinicie Discord(Restart Discord)
Una razón por la que ves un borde amarillo en Discord es que tus otras aplicaciones instaladas están interfiriendo con Discord . Estas pueden ser aplicaciones relacionadas con tomar capturas de pantalla o grabar la pantalla. En este caso, cerrar todas estas otras aplicaciones y reiniciar Discord(restarting Discord) debería solucionar el problema.
En Windows
- Cierra todas las aplicaciones abiertas en tu PC.
- Selecciona X(Select X) en la esquina superior derecha de Discord para cerrar la aplicación.
- Haga clic derecho en el ícono de Discord en la bandeja del sistema y elija Salir de Discord(Quit Discord) .

- Abre Discord usando tu forma preferida.
En MacOS
- Cierra todas las aplicaciones en ejecución en tu Mac . Si una aplicación se niega a cerrarse, presione Option + Command + Esc al mismo tiempo, elija la aplicación en la lista y seleccione Forzar salida(Force Quit) .
- Cierra Discord eligiendo Discord > Quit Discord en la barra de menú de la aplicación.
- Reinicie Discord usando su método preferido.
Desactive la opción de borde de captura de pantalla(Screenshot Border Option) en Microsoft Windows 11
Windows 11 tiene una función(Windows 11 has a feature) que agrega un borde a tus capturas de pantalla. Vale la pena desactivar esta función cuando veas un borde no deseado en tu aplicación Discord . Puede volver a activar esta opción en cualquier momento que desee.
- Abra la Configuración de Windows(Windows Settings) presionando Windows + I.
- Seleccione Privacidad(Select Privacy) y seguridad en la barra lateral izquierda.
- Elija(Choose Screenshot) Bordes de captura de pantalla en el panel derecho.
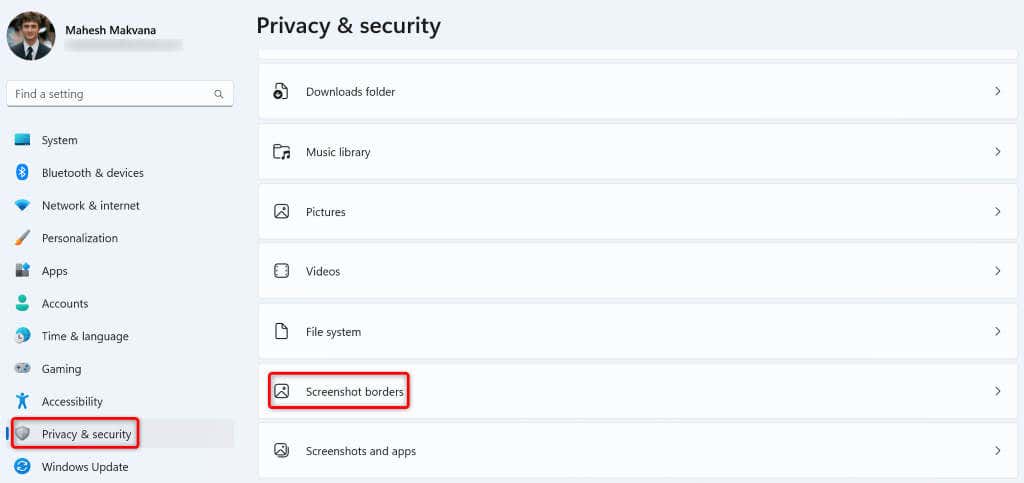
- Active la opción Permitir que(Let) las aplicaciones desactiven el borde de la captura de pantalla.

- Abre Discord y comparte tu pantalla.
Actualice Discord(Update Discord) en su computadora Windows(Your Windows) o Mac(Mac Computer)
Ya sea Discord o cualquier otra aplicación, puedes resolver la mayoría de los problemas con tus aplicaciones simplemente actualizándolas a la última versión. Es posible que estés utilizando una versión desactualizada de Discord , lo que causa problemas al compartir tu pantalla.
La instalación de actualizaciones de Discord(Installing Discord updates) debería resolver su problema, ya que las actualizaciones más recientes a menudo vienen con muchas correcciones de errores, que solucionan los problemas de su aplicación.
Una forma de actualizar Discord tanto en Windows como en Mac(Mac) es presionando Ctrl + R ( Windows ) o Command + R (macOS) mientras estás dentro de la aplicación. Tenga en cuenta que deberá cerrar y reiniciar la aplicación para instalar las actualizaciones encontradas.
Otra forma de actualizar la aplicación(update the app) en Windows es hacer clic derecho en el ícono de la aplicación en la bandeja del sistema y seleccionar (Updates)Buscar(Check) actualizaciones .

La tercera forma de actualizar Discord tanto en Windows como en Mac(Mac) es cerrando y reiniciando la aplicación. Hacerlo obliga a Discord(Discord) a buscar e instalar la última actualización.
Solucionar el problema del borde amarillo de Discord usando el modo Administrador(Fix Discord Yellow Border Issue Using Admin Mode)
Si aún ves un borde amarillo no deseado mientras compartes tu pantalla, es posible que Discord(Discord) no tenga todos los permisos para funcionar en tu PC. En este caso, puede ejecutar la aplicación con derechos de administrador para posiblemente solucionar el problema.
- Abra el menú Inicio(Start) y busque Discord .
- Haga clic derecho en(Right-click) la aplicación en los resultados de la búsqueda y elija Ejecutar(Run) como administrador.

- Seleccione Sí(Yes) en el mensaje de Control de cuentas de usuario(User Account Control) .
- Comience a compartir pantalla en la aplicación.
Actualice su Windows o macOS a la última(Latest) versión
Actualizar el sistema operativo de su computadora es tan importante como actualizar su aplicación Discord . Su sistema Windows o macOS puede tener errores menores que hacen que Discord muestre un borde amarillo. Actualizar su sistema operativo debería resolver ese problema.
En Windows
- Abra Configuración presionando Windows + I.
- Seleccione Windows Update en la barra lateral izquierda.
- Elija Buscar(Choose Check) actualizaciones en el panel derecho.
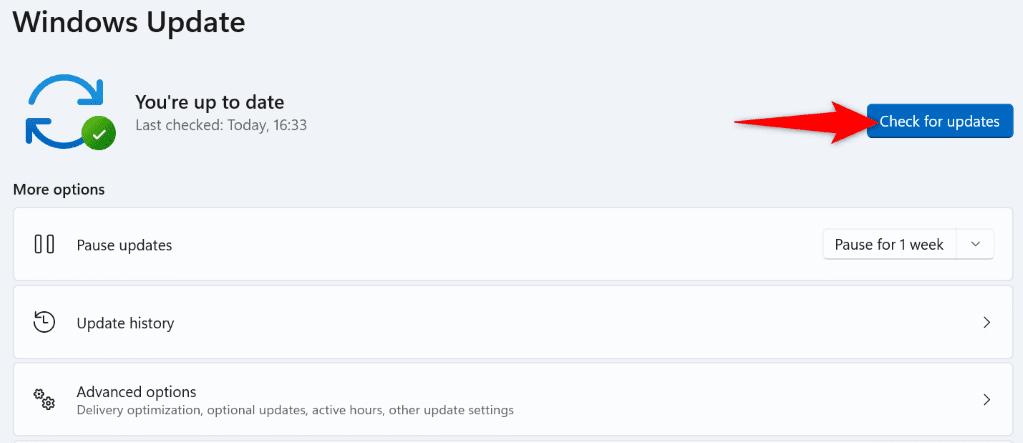
- Descargue e instale las actualizaciones disponibles.
- Reinicie(Reboot) su PC abriendo el menú Inicio(Start) , seleccionando el ícono de Encendido(Power) y eligiendo Reiniciar(Restart) .

- Inicie Discordia.
En MacOS
- Selecciona el logotipo de Apple(Apple) en la esquina superior izquierda de tu Mac y elige Configuración del sistema(System Settings) .
- Elija General(Choose General) en la barra lateral izquierda y Actualización de software(Software Update) en el panel derecho.
- Busque(Find) e instale todas las actualizaciones disponibles.
Deshabilite la aceleración de hardware(Hardware Acceleration) para eliminar el borde amarillo de Discord(Discord Yellow Border)
Discord utiliza aceleración de hardware(hardware acceleration) para descargar algunas tareas a la GPU(GPU) de tu computadora , acelerando tu experiencia general con la aplicación. A veces, esta función no funciona bien, lo que provoca problemas aleatorios con la aplicación.
Desactive(Turn) la aceleración de hardware en Discord y vea si eso soluciona su problema.
- Inicie Discord en su computadora.
- Seleccione Configuración de usuario(Select User Settings) (un ícono de ajustes) en la esquina inferior izquierda.

- Elija Avanzado(Choose Advanced) en la barra lateral izquierda.
- Deshabilite la opción Aceleración de hardware(Hardware Acceleration) a la derecha.

- Elija Aceptar en el mensaje.
- Permita que Discord se vuelva a abrir.
Borrar archivos de caché de Discord
Discord utiliza archivos de caché para mejorar tu experiencia general con la aplicación. Estos archivos de caché permiten que la aplicación le proporcione el contenido solicitado más rápido en lugar de entregarlo desde cero.
Estos archivos de caché a veces se corrompen y causan problemas con la aplicación. En este caso, la buena noticia es que puedes eliminar(delete your app) los archivos de caché de tu aplicación y resolver el problema. No pierdes tus datos personales al hacer esto.
En Windows
- Salga de Discord(Quit Discord) si la aplicación se está ejecutando en su PC.
- Abra Ejecutar presionando Windows + R.
- Escriba lo siguiente en el cuadro Ejecutar(Run) y presione Entrar: %appdata%discord
- Busque(Find) y elimine las siguientes tres carpetas para borrar el caché de Discord:
Caché
Código Caché
GPUCache
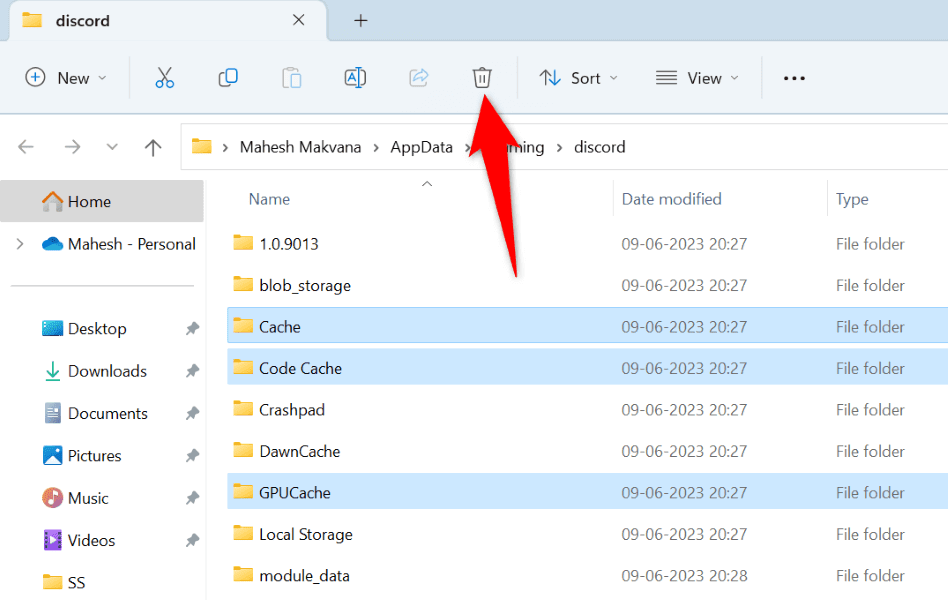
- Inicie la aplicación Discord.
En MacOS
- Cierra Discord si la aplicación se está ejecutando en tu Mac .
- Abra una ventana del Finder(Finder) y seleccione Go > Go a la carpeta(Folder) en la barra de menú.
- Escriba la siguiente ruta en el cuadro abierto y presione Entrar:
~/Library/Application Support/discord/ - Elimine(Delete) las siguientes tres carpetas haciendo clic derecho en cada carpeta a la vez y eligiendo Mover(Move) a la Papelera(Trash) .
Código de caché
Caché
GPUCache - Cierra Finder e inicia Discord.
Elimina el borde amarillo no deseado(Unwanted Yellow Border) de tu aplicación Discord(Discord App)
Es molesto que aparezcan elementos no deseados, como un borde amarillo, en la pantalla compartida(appear in your screen sharing is annoying) . Afortunadamente, su problema no tiene por qué durar mucho, ya que existen varias formas de solucionarlo. Utilice los métodos descritos anteriormente, de arriba a abajo, y su problema fronterizo se resolverá en su aplicación Discord .
Una vez que hayas hecho eso, Discord solo mostrará los elementos elegidos en tu pantalla compartida. ¡Disfrutar!
Related posts
Cómo limitar la carga de la batería a un cierto porcentaje en Windows 11/10
Cómo aplicar la política de grupo en capas en Windows 11/10
Cómo programar un archivo por lotes para que se ejecute en Windows 11/10 mediante el Programador de tareas
Cómo solucionar problemas comunes de audio en Windows 11/10
Cómo combinar fácilmente carpetas en Windows 11/10
No se puede cambiar el canal Windows Insider en Windows 11 - Dev o Beta
Cómo mostrar u ocultar las aplicaciones más utilizadas en el menú Inicio en Windows 11
Cómo cambiar el tamaño de la barra de tareas en Windows 11
Cómo hacer un video a partir de fotos en Windows 11
Solución La PC debe admitir el error TPM 2.0 al instalar Windows 11
Cómo ajustar el brillo de la cámara web en Windows 11
Habilitar o deshabilitar el adaptador Wi-Fi y Ethernet en Windows 11
Cómo mantener el monitor encendido cuando la computadora portátil está cerrada en Windows 11/10
Cómo habilitar o deshabilitar el ahorro de batería en Windows 11/10
Las mejores aplicaciones de monitoreo, análisis y estadísticas de batería para Windows 11/10
Cómo habilitar o deshabilitar la frecuencia de actualización dinámica (DRR) en Windows 11
Cómo acelerar Windows 11 y hacer que se ejecute Iniciar, Ejecutar, Apagar más rápido
Cómo mostrar iconos de porcentaje de batería personalizados en Windows 11/10
Cómo configurar diferentes fondos de pantalla en diferentes escritorios en Windows 11
Cómo arreglar la "Configuración incompleta debido a una conexión medida" en Windows 11/10
