Cómo arreglar los comentarios de YouTube que no se cargan en Chrome
Si eres un adicto a YouTube , estarás familiarizado con la sección de comentarios de YouTube . Aquí es donde puedes hacer que tu voz se escuche en la comunidad de YouTube con un mensaje de apoyo o una crítica constructiva bien intencionada.
Desafortunadamente, solo puede hacer esto si la sección de comentarios de YouTube se carga correctamente. Si los comentarios de YouTube no se cargan en su PC o Mac , podría indicar un problema con el navegador o la conexión. Si tiene problemas para arreglar una sección de comentarios de YouTube que no se carga , deberá probar estos pasos de solución de problemas para resolver el problema.

Recarga YouTube (y tu navegador web)(Reload YouTube (And Your Web Browser))
No siempre hay una razón obvia por la que los comentarios de YouTube(YouTube) no se carguen correctamente. Si bien la causa puede no parecer obvia, la solución (para la mayoría de los usuarios) es simple: actualice la página.

Presionar la tecla F5 o seleccionar el botón Actualizar(Refresh ) en su navegador debería resolver los problemas con una sección de comentarios de YouTube rota. (YouTube)Si su conexión o la carga de la página en sí se interrumpieron de alguna manera, esto haría que la sección de comentarios de YouTube dejara de funcionar. Actualizar la página debería resolver este problema.
Sin embargo, esto supone que no hay otro problema con su navegador o conexión, como problemas de conectividad DNS . Si actualizar la página no soluciona el problema, es posible que desee cerrar y reiniciar su navegador primero antes de considerar otras soluciones.
Deshabilitar extensiones del navegador(Disable Browser Extensions)
Ciertas(Certain) extensiones del navegador, especialmente las extensiones de bloqueo de anuncios(ad blocking extensions) , pueden afectar la forma en que ciertas páginas se cargan en su navegador web. Si está utilizando una extensión de bloqueo de anuncios demasiado entusiasta, por ejemplo, esto podría evitar que se carguen ciertos scripts subyacentes en el sitio web de YouTube .
Esto puede evitar que la sección de comentarios de YouTube se cargue correctamente. Si esto ocurre, deberá deshabilitar la extensión (o extensiones) del navegador que causa el problema.
- Si usa Google Chrome , puede deshabilitar rápidamente las extensiones de bloqueo de anuncios de Chrome seleccionando el (Chrome)ícono de menú de tres puntos(three-dots menu icon ) > Más herramientas(More Tools ) > Extensiones(Extensions) .

- Verá una lista de extensiones instaladas en el menú Extensiones . (Extensions)Para deshabilitar cualquier extensión que crea que podría causar problemas con YouTube , seleccione el botón deslizante(slider button) para esa extensión y cámbielo a la posición Desactivado(Off) . Si no está seguro de si alguna de las extensiones está causando este problema, deshabilite todas las extensiones para probar su navegador.

Con algunas o todas sus extensiones deshabilitadas, regrese al video de YouTube con una sección de comentarios sin carga. Si el problema se resuelve, puede asumir que una extensión tiene la culpa y es posible que deba dejar la extensión deshabilitada (ya sea de forma temporal o permanente) para resolver el problema.
Borre los datos del navegador o restablezca su navegador por completo(Clear Browser Data or Reset Your Browser Entirely)
Si bien no es una solución infalible, borrar los datos de su navegador es una buena manera de asegurarse de que se actualicen las páginas que cargue. En lugar de confiar en el historial de una página en caché(cached page history) para cargar YouTube , esto garantiza que su navegador cargue todos los archivos de YouTube desde cero.
Esto debería resolver los problemas en los que YouTube intenta cargar secuencias de comandos que ya no existen o que se han dañado en su caché, lo que podría causar una sección de comentarios de YouTube dañada.(YouTube)
- Para borrar tu caché en Google Chrome , selecciona el ícono de menú de tres puntos(three dots menu icon ) > Configuración(Settings) .

- En el menú Configuración , seleccione (Settings )Privacidad y seguridad( Privacy and security ) > Borrar datos de navegación(Clear browsing data) .

- En el menú Borrar datos de navegación(Clear browsing data ) , asegúrese de que Todo el tiempo(All time) esté seleccionado en el menú desplegable Rango de tiempo y que todas las casillas de verificación disponibles estén seleccionadas. (Time range )Seleccione Borrar datos(Clear data ) para borrar la caché de su navegador y el historial web en este punto.

Una vez que haya borrado la memoria caché de su navegador, vuelva a cargar YouTube e intente cargar la sección de comentarios. Si el problema no se resuelve, puede intentar restablecer la configuración de su navegador por completo. Esto puede solucionar problemas con configuraciones de caché o proxy mal configuradas, por ejemplo.
- Para hacer esto en Chrome, seleccione el ícono de menú de tres puntos(three dots menu icon ) > Configuración(Settings) .

- Seleccione Avanzado(Advanced ) > Restablecer configuración(Reset settings) en el menú lateral, luego seleccione Restaurar configuración a sus valores predeterminados originales(Restore settings to their original defaults) .

- Confirme que desea restablecer su configuración en consecuencia. Esto borrará toda la configuración de su navegador, incluidas las páginas de inicio personalizadas, las extensiones instaladas y el caché y el historial de su navegador. Seleccione Restablecer configuración(Reset settings) para hacer esto.
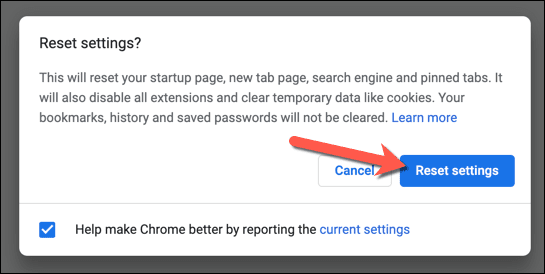
Esto restablecerá su perfil de navegador Chrome por completo. Si el problema no se resuelve en este punto, es posible que indique problemas con la conexión. También podría pensar en cambiar a otro navegador, como Firefox o Microsoft Edge , ya que esto evitará cualquier problema con el navegador que está usando directamente.
Desconéctese de VPN y Proxies (y verifique su conexión)(Disconnect from VPNs and Proxies (and Check Your Connection))
Si está utilizando una red privada virtual(virtual private network) (o VPN ) para conectarse a Internet, o si canaliza su tráfico web mediante un servidor proxy, es posible que algunas páginas web (como YouTube ) no se carguen correctamente.
Esto podría ser por diseño, donde ciertos sitios web evitan que se carguen partes o una página completa cuando se usa una VPN o un proxy conocido como una forma de reducir el riesgo de spam o ataques a la red. Sin embargo, también podría ser causado por una conexión mal configurada o rota.

Desafortunadamente, en este caso, es posible que deba desconectarse de la VPN o eliminar la configuración del servidor proxy(remove the proxy server settings) para permitir que YouTube se cargue correctamente. Si está en una red corporativa, hable primero con su administrador de red para determinar si los problemas de conexión se pueden resolver internamente.
También debe verificar que su conexión (sin VPN o proxy) sea estable y funcione correctamente. Por ejemplo, si los servidores DNS de su (DNS)ISP están defectuosos e impiden que ciertas páginas se carguen correctamente, es posible que deba cambiar su proveedor de DNS(change your DNS provider) y cambiar a un servidor DNS público(public DNS server) .
Resolución de problemas de conexión de YouTube(Resolving YouTube Connection Issues)
Si sus comentarios de YouTube no se cargan, actualizar la página o borrar el caché de su navegador(clearing your browser cache) debería ayudar a resolver el problema para la mayoría de los usuarios. Sin embargo, si aún tiene problemas, es posible que deba pensar en restablecer la configuración de su red(resetting your network settings) o cambiar a otra conexión por completo, así como probar otro navegador.
Una vez que hayas resuelto tus problemas con YouTube(YouTube issues) , puedes hacer que tu voz se escuche en la sección de comentarios de tus creadores favoritos (o menos favoritos). Los fanáticos serios de YouTube pueden considerar invertir en (YouTube)YouTube Premium para una experiencia sin publicidad, pero si la plataforma no es para usted, puede eliminar fácilmente su cuenta de YouTube(delete your YouTube account) .
Related posts
Cómo corregir errores de Status_access_violation en Chrome o Edge
Cómo arreglar "dns_probe_started" en Google Chrome
Cómo arreglar Err_Too_Many_Redirects en Google Chrome
8 maneras de arreglar "¡Aw, Snap!" Error de bloqueo de página en Chrome
Cómo arreglar Google Chrome que no responde en Android
Cómo arreglar los errores de Discord TTS que no funcionan
Por qué YouTube es lento en su dispositivo (y cómo solucionarlo)
Cómo solucionar "Hay un problema con su licencia de Office"
9 formas de arreglar ERR_CONNECTION_RESET en Google Chrome
Cómo arreglar el audio que no funciona en su computadora portátil
Cómo arreglar "DNS_probe_finished_no_internet" en Google Chrome
Solucione el error "Windows no puede comunicarse con el dispositivo o recurso"
Cómo arreglar 'No hay suficientes recursos de controlador USB' en Windows 10
Solucione los errores "No se pudieron leer las instrucciones en la memoria referenciada"
¿El sonido de Chrome no funciona? 7 formas de arreglar
Cómo solucionar el error "No se pudo encontrar la dirección IP del servidor" en Google Chrome
Cómo corregir el error "No pudimos completar las actualizaciones" en Windows
Cómo corregir el error "La protección de recursos de Windows no pudo realizar la operación solicitada"
Cómo arreglar el punto de acceso que no funciona en Android
Cómo solucionar "Hubo un problema al analizar el paquete" en Android
