Cómo asignar más RAM a Minecraft
A pesar de su bajo estilo gráfico y su jugabilidad relativamente simple, Minecraft puede ser una aplicación intensiva. Están sucediendo muchas cosas en el fondo, especialmente si comienzas a jugar con construcciones pesadas de piedra roja.
Si agrega mods a la mezcla, la cantidad estándar de RAM que (RAM) Minecraft necesita para ejecutarse de repente no es suficiente. Sin suficiente RAM , comenzarás a encontrar tartamudeos, bloqueos y otros problemas que hacen que el juego sea casi imposible de jugar.

La buena noticia es que es relativamente fácil asignar más RAM(more RAM) a Minecraft . La otra buena noticia es que hay más de una forma de hacerlo.
Asegúrese de tener RAM de sobra(Make Sure You Have RAM To Spare)
El primer paso es encontrar exactamente la cantidad de RAM que tiene su PC. Esto es facil.
- Haga clic en Inicio(Start ) y seleccione el ícono de Configuración(Settings ) (parece un engranaje).
- Haz clic en Acerca de.(About.)
- En Especificaciones del dispositivo(Device Specifications) , busque RAM instalada(Installed RAM) . El número al lado(number beside) le dirá cuánta RAM tiene de sobra.
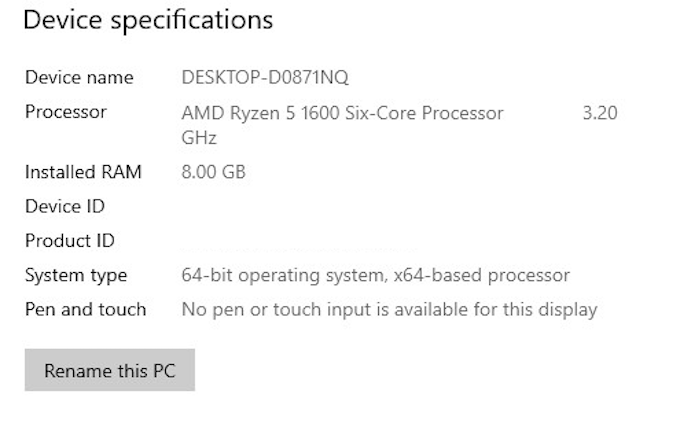
Minecraft requiere un mínimo de 2 GB de RAM , aunque las especificaciones recomendadas requieren(specs call) 4 GB. Si tienes más que eso, eres oro. Ahora puedes asignar toda la memoria RAM que Minecraft(RAM Minecraft) necesita para saciar su sed.
Método uno: asignar RAM desde el iniciador predeterminado(Method One: Allocate RAM From The Default Launcher)
El lanzador predeterminado original de Minecraft(Minecraft launcher) ha cambiado a lo largo de los años, pero aún puede asignar más RAM a lo que usa Minecraft .
- Abra Minecraft Launcher y seleccione la versión que desea jugar (ya sea Bedrock o Java(Bedrock or Java) )
- Seleccione Instalaciones(Installations ) en las pestañas de la parte superior. Verá una lista de lanzamientos a continuación, pero si no ha configurado ninguna versión específica para jugar, es posible que solo vea la versión más reciente.
- Pase(Hover) el cursor sobre él y haga clic en los tres puntos blancos en el lado derecho, luego haga clic en Editar(Edit) .
- Verá una pantalla con el nombre de la instalación, la versión y algunas otras configuraciones. Haga clic en (Click) Más opciones(More Options) y desplácese hacia abajo hasta que vea Argumentos JVM. (JVM Arguments.)Este cuadro contendrá una gran cantidad de código, pero de lo único que debe preocuparse es del primer fragmento que se ve así:

-Xmx2G
- El número al final es la cantidad de RAM(RAM Minecraft) que usa Minecraft. Cambie el "2" a la cantidad de RAM que desee que utilice Minecraft .
Es posible dejar que use toda la RAM que tiene disponible, pero si realmente aprovecha la utilización completa depende de si tiene algo más ejecutándose y abierto en segundo plano.
- Una vez que realice el cambio, haga clic en Guardar(Save) e inicie el juego. Debería ver una diferencia en el rendimiento inmediatamente.
Método dos: Asignar RAM desde el ATLauncher(Method Two: Allocate RAM From The ATLauncher)
Si ha descargado mods o ha jugado mucho a Sky Factory , es probable que esté familiarizado con ATLauncher para Minecraft(ATLauncher for Minecraft) . El ATLauncher hace que reservar más RAM sea aún más fácil que con el iniciador predeterminado, especialmente porque significa que no tiene que trabajar con ningún código para que esto suceda.

- Inicie ATLauncher.
- En el lado derecho del lanzador hay una lista de opciones. Seleccione Configuración(Settings) y luego la pestaña Java/Minecraft en la parte superior de la pantalla.
- Hay varias opciones para elegir, pero lo que le interesa es la segunda: Maximum Memory/RAM . Puede escribir la cantidad que desea asignar, pero la opción más fácil es hacer clic en las flechas hacia arriba y hacia abajo. Esto mueve la cantidad de RAM asignada hacia arriba o hacia abajo en incrementos de 0,5 GB.
- Una vez que haya seleccionado la cantidad de RAM que desea usar, haga clic en Guardar(Save) . Si estás jugando un paquete pesado de mods como SkyFactory , tendrás que asignar más RAM o el título no se iniciará. En las pruebas, Sky Factory 4 requirió 4 GB de RAM como mínimo o encontró errores en el inicio.
Method Three: Allocate RAM Using The Twitch/Curse Launcher
También puedes jugar una variedad de mods de Minecraft (o (Minecraft)Minecraft normal ) a través del iniciador de Twitch(Twitch launcher) . Cambiar la configuración es tan fácil en este lanzador como en el ATLauncher anterior, pero el método inicial para llegar a esa configuración es un poco diferente.

- En la esquina superior derecha, haga clic en las tres líneas, vaya a Archivos(Files, ) y luego haga clic en Configuración. (Settings. )También puede presionar CTRL + Coma(Comma) desde el iniciador para abrir el menú Configuración(Settings menu) .
- Desde allí, navegue hasta Minecraft y desplácese hacia abajo hasta la parte inferior de la pantalla. Verá una sección titulada Configuración de Java(Java Settings) . Busque Memoria asignada(Allocated Memory) y haga clic en el control deslizante.
- Por defecto, le da 3228 MB de RAM a Sky Factory 4 . Puede mover el control deslizante hacia la izquierda o hacia la derecha para asignar más o menos RAM para el juego. El control deslizante aumenta o disminuye la memoria RAM(RAM) en incrementos de 0,25 GB.
- Una vez que haya movido el control deslizante, habrá terminado. Vuelve a Mods(Navigate) , selecciona Minecraft e (Minecraft)inicia(Mods) tu título con mejor rendimiento. Es tan fácil como eso.
Asignar más RAM a Minecraft puede (y en muchos casos lo hará) hacer que Minecraft funcione mejor, pero hay situaciones en las que asignar demasiada RAM disminuirá el rendimiento general del(decrease ) sistema.
Otras áreas de su PC también requieren (PC require) RAM . Si bien estos no tendrán un gran impacto si no se ejecutan al mismo tiempo que un juego, a menudo es una buena idea permitir al menos 1 GB de RAM para otros procesos no relacionados con los juegos.

Si cambia la configuración de RAM y aún no ve el rendimiento que espera, o su PC informa una cantidad incorrecta de RAM,(RAM—it) puede indicar otros problemas con su memoria. Es una buena idea comprobar de vez en cuando si hay mala memoria.
La buena noticia es que incluso si tiene un problema con su RAM , cambiarla es simple. De hecho, si desea ver un rendimiento aún mejor, vale la pena considerar comprar más RAM para su sistema, especialmente porque los precios de la memoria continúan cayendo.
Related posts
Mejor Wired and Wireless Gaming Headsets
Best Mechanical Keyboards para Gaming and Work para la PC Windows 10
Use GBoost para impulsar Gaming performance en la PC Windows 10
Fix Surface Book 2 Battery Drain issue DURANTE Gaming, Sleeping, VR
Download Tencent Gaming Buddy PUBG Mobile emulator para PC
La mejor manera de jugar al Legend de Zelda Games en orden
Cómo obtener más espectadores en Twitch
Cómo crear Gaming YouTube Videos como un Pro
¿Qué es un Home Racing Simulator Setup?
6 Best Public Domain Video Games para jugar Free ahora
Cómo usar Steam Cloud Saves para tus juegos
8 Free-to Play MMORPGs en 2021
¿Puedes usar un Keyboard and Mouse para Console Gaming?
¿Qué son los Steam Friend Codes and How para usarlos?
Cómo obtener Gaming Mode en Android
Cómo oculus Quest Hand Tracking Technology Works
Cómo comenzar en Animal Crossing: New Horizons
Cómo Brew Potions en Minecraft
5 Best Android Gaming Teléfonos que valen la pena Buying en 2021
8 PC Games con Great historias
