Cómo borrar las cookies en Android (Chrome, Firefox, Opera, Samsung Internet)
Si le preocupa su privacidad en línea(online privacy) , es útil borrar las cookies almacenadas por su navegador Android(Android browser) , ya sea Google Chrome , Mozilla Firefox , Opera ( Mini ) o Samsung Internet . Si bien las cookies guardan sus preferencias para ofrecer una experiencia de navegación(browsing experience) más personalizada , también permiten que los sitios lo rastreen y recopilen datos sobre usted. Este tutorial ilustra los pasos que debe seguir para borrar las cookies en su dispositivo Android(Android device) cuando usa Chrome , Samsung Internet , Firefox u Opera ( Mini):
NOTA:(NOTE:) Para obtener más información sobre las cookies y para qué se utilizan, lea ¿Qué son las cookies y para qué sirven?
Cómo borrar las cookies en Chrome en Android
Si está utilizando el popular Google Chrome como navegador en su dispositivo Android(Android device) , comience por abrirlo. Luego, toque el botón Más(More) en la esquina superior derecha. Su icono se ve como 3 puntos verticales.
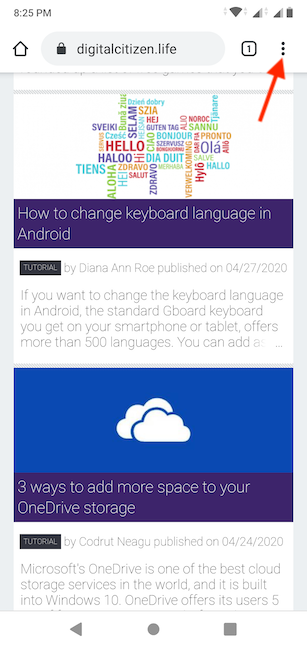
De las opciones disponibles, toca Historial(History) .

En la pantalla Historial(History) , puede ver su historial de navegación. Toque la opción "Borrar datos de navegación..." en la parte superior.("Clear browsing data…")
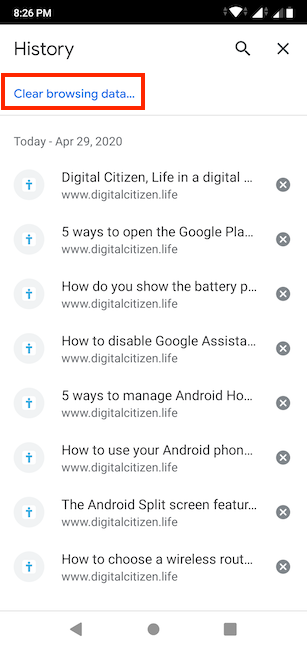
Esto lo lleva a las opciones básicas(Basic) para borrar los datos de navegación. Primero(First) , cambie el Intervalo(Time range) de tiempo tocando la opción junto a él, en nuestro caso, Última hora(Last hour) .
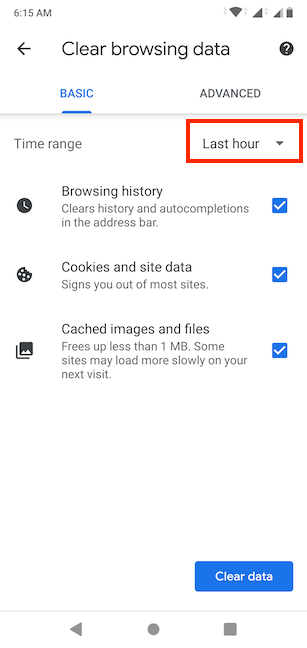
En el menú desplegable, seleccione Todo el tiempo(All time) para deshacerse de todas las cookies.
Recomendamos esta opción porque también borra las cookies más antiguas almacenadas y es más probable que estén desactualizadas.

Luego, a menos que también desee borrar el historial de navegación(Browsing history) o los datos almacenados en caché, desmarque las otras dos opciones. Cuando haya terminado, toque el botón Borrar datos(Clear data) en la esquina inferior derecha.

¡Eso es todo! Sus cookies se borran y puede cerrar la pantalla Historial(History) para continuar navegando con Google Chrome .
CONSEJO:(TIP:) Para borrar las cookies almacenadas en Google Chrome en su computadora, lea: Cómo borrar las cookies en Chrome : Todo lo que necesita saber.
Cómo borrar las cookies en Samsung Internet en Android
Si está utilizando un dispositivo Android de Samsung(Samsung Android device) , viene con el navegador de Internet de Samsung(Samsung Internet browser) , que también está disponible para instalar desde Google Play Store . Para borrar sus cookies, inicie el navegador y presione(browser and press) el botón de hamburguesa(hamburger button) en la esquina inferior derecha.
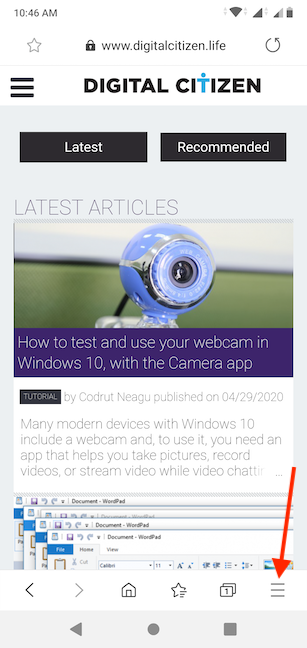
En el menú que aparece, accede a Ajustes(Settings) .

En la sección Avanzado(Advanced) , toque "Privacidad y seguridad ("Privacy and security)" .

En la siguiente pantalla, toque "Eliminar datos de navegación"("Delete browsing data") en la sección Datos personales(Personal data) .

Para eliminar las cookies de Internet de Samsung(Samsung Internet) , seleccione "Cookies y datos del sitio("Cookies and site data) " y(") luego presione Eliminar(Delete) .
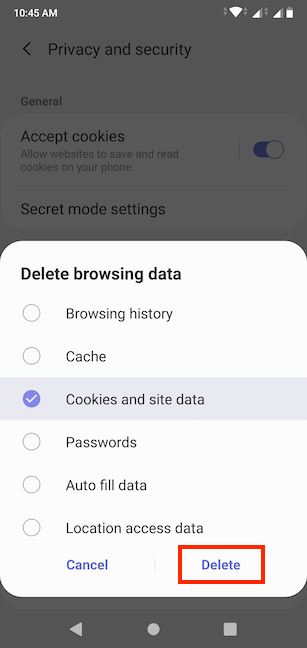
El mensaje "Datos personales eliminados"("Personal data deleted") se muestra brevemente en la parte inferior de la pantalla.
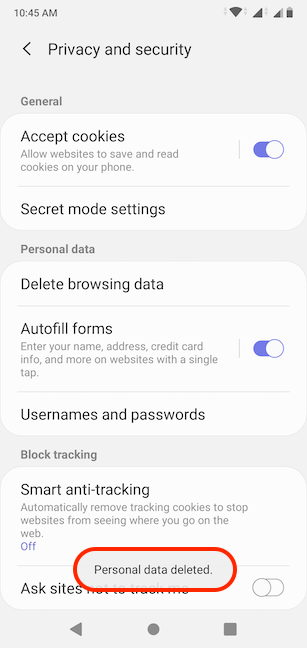
¡Eso es todo! Las cookies almacenadas por el navegador de Internet de Samsung(Samsung Internet browser) se borran de su dispositivo Android(Android device) .
Cómo borrar las cookies en Firefox en Android
Mozilla Firefox es nuestro navegador favorito de todos los tiempos. Si también eres fanático, así es como puedes borrar sus cookies en tu dispositivo Android(Android device) . Para comenzar, inicie Firefox y toque el botón de menú(menu button) que se ve como tres puntos verticales en la esquina superior derecha.

De las opciones disponibles que se muestran, toque Configuración(Settings) .
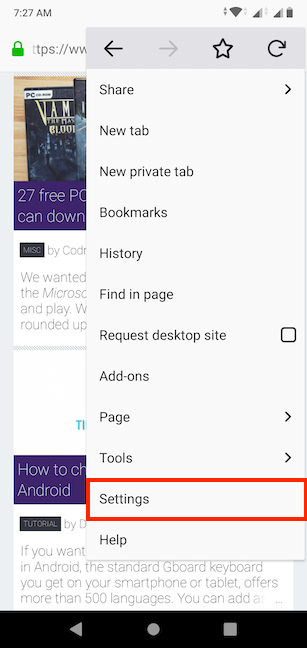
La opción que buscas, "Borrar datos privados ("Clear private data)" , se encuentra en la parte inferior de la pantalla. Tócalo.

A continuación, Firefox muestra una ventana emergente con una lista de todos los datos privados que puede eliminar, incluidas "Cookies e inicios de sesión activos ("Cookies & active logins)" , que es lo que buscamos. Si todo lo que desea eliminar son las cookies, desmarque todas las demás opciones y luego toque Borrar datos(Clear data) en la esquina inferior derecha.

Firefox te devuelve a la pantalla de Configuración(Settings) y ofrece comentarios al mostrar el mensaje "Datos privados borrados" en la parte inferior.("Private data cleared")

¡Eso es todo! Las cookies se han borrado del Firefox de tu Android y (Firefox)puedes(Android) seguir navegando.
CONSEJO:(TIP:) Para borrar las cookies almacenadas por Firefox en su PC, lea Cómo ver y eliminar las cookies almacenadas en Mozilla Firefox .
Cómo borrar las cookies en Opera en Android
Si su navegador de elección es Opera , inícielo y toque el icono de Opera(Opera icon) en la esquina inferior derecha del navegador.

Toque Configuración(Settings) en la parte inferior para acceder a más opciones.

En la Configuración(Settings) de Opera , desplácese hacia abajo hasta encontrar la sección Privacidad(Privacy) , en la parte inferior de la lista.
Luego, toca en "Borrar datos de navegación ("Clear browsing data)" .

Se abre la pantalla Borrar datos(Clear data) , que le permite decidir de qué desea deshacerse. Marque la opción "Cookies y datos del sitio"("Cookies and site data") y luego toque Borrar datos(Clear data) en la esquina inferior derecha.

Opera le permite saber que la acción se completó al mostrar un mensaje sutil de Datos borrados(Data cleared) en la parte inferior de la pantalla de Configuración .(Settings)

SUGERENCIA:(TIP:) si también está utilizando Opera en su computadora, también puede leer estas 2 formas de ver y eliminar las cookies almacenadas en Opera .
Cómo borrar las cookies en Opera Mini en Android
Opera Mini es la versión ligera de Opera , por lo que muchos usuarios pueden preferirla en sus dispositivos Android . También es más fácil acceder a la configuración para borrar las cookies en su Android , en comparación con la aplicación principal. Inicie Opera Mini y toque el icono de Opera(Opera icon) en la esquina inferior derecha.

Esto revela un menú en el área inferior derecha de su pantalla. Toca el icono de la rueda dentada(cogwheel icon) para acceder a más opciones.

En la pantalla Configuración(Settings) , toque "Borrar datos de navegación ("Clear browsing data)" .
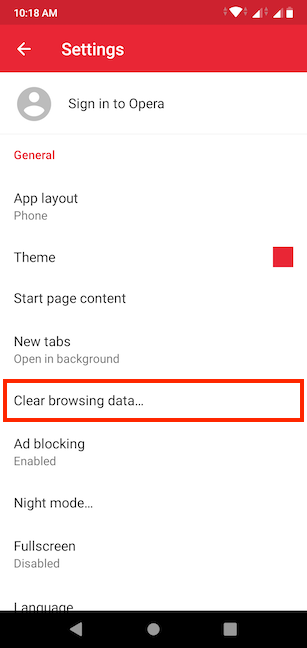
Una ventana emergente le permite elegir qué datos eliminar. Si solo quieres deshacerte de las cookies en Opera Mini , desmarca todas las opciones excepto "Borrar cookies y datos ("Clear cookies and data)" . Luego, presiona OK .

El mensaje (message briefly)Datos borrados(Data cleared) aparece brevemente en la parte inferior de la pantalla.
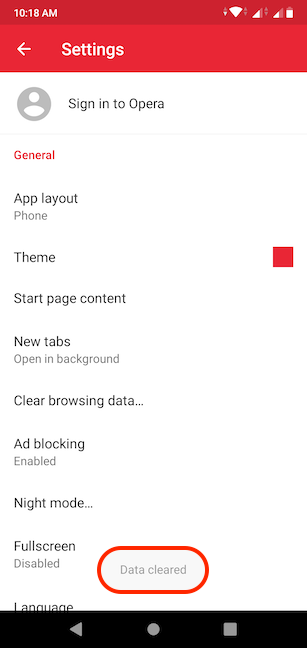
Ha borrado con éxito las cookies en Opera Mini de su Android .
¿Qué cookies de navegador(Which browser) está intentando borrar?
Usamos diferentes navegadores en nuestros dispositivos Android y nos tomamos el tiempo para borrar sus cookies mensualmente. ¿Y usted? ¿Qué navegador estás usando? Y ahora que ya sabes cómo borrar las cookies de tu Android , ¿con qué frecuencia piensas hacerlo? Infórmenos en la sección para comentarios.
Related posts
Cómo configurar un servidor proxy en Chrome, Firefox, Edge y Opera
Make InPrivate or Incognito shortcuts para Firefox, Chrome, Edge, Opera, OR Internet Explorer
Exporte contraseñas de Chrome, Firefox, Opera, Microsoft Edge e Internet Explorer
Cómo silenciar una pestaña en Chrome, Firefox, Microsoft Edge, y Opera
Cómo imprimir un artículo sin anuncios en todos los navegadores principales
Cómo enviar un texto desde la computadora con mensajes Android
¿Cómo hago el texto más grande en Chrome, Edge, Firefox, y Opera?
Cómo hacer Chrome el default browser en Windows 10 (Firefox & Opera)
Cómo PIN de un sitio web a la barra de tareas o al Start Menu en Windows 10
Cómo detener la Chrome de Pedir guardar contraseñas
Cómo personalizar el feed de Google Discover en su teléfono inteligente Android
Cómo bloquear las cookies de terceros en Chrome, Firefox, Edge, y Opera
Cómo usar el móvil browser emulator en Chrome, Firefox, Edge y Opera
Cómo cambiar el default browser en Windows 11
7 maneras de tomar una captura de pantalla en Android (incluyendo Samsung Galaxy)
Go incognito con un shortcut key en Chrome, Edge, Firefox, y Opera
¿Qué versión de Chrome tengo?6 maneras de averiguarlo
Chrome de 64 bits o Chrome de 32 bits: descargue la versión que desee, para Windows 10 o anterior
Cómo habilitar No rastrear en Chrome, Firefox, Edge y Opera
5 formas de abrir Google Play Store en Android
