Cómo cambiar el fondo en Google Chrome
De forma predeterminada, cuando abres Google Chrome , el fondo es una ventana blanca en blanco con un cuadro de búsqueda de Google(Google Search box) y un par de accesos directos justo debajo. Si tiene habilitado el modo oscuro en su dispositivo, el fondo puede ser gris oscuro. De cualquier manera, es bastante aburrido y aburrido.
Puede cambiar el fondo en Chrome para que cuando abra una nueva pestaña, pueda ver una imagen en su lugar. También puede cambiar el esquema de color(color scheme) de las pestañas y la(tabs and Chrome) ventana de Chrome a algo más emocionante. En esta publicación, le mostraremos cómo lograrlo. De esta manera, puede navegar por la web y disfrutar de la vista mientras lo hace.

Tenga en cuenta que nada de esto cambiará el fondo cuando acceda a Google.com . No es posible cambiar la apariencia(look and feel) de Gooogle.com a menos que use algún tipo de extensión de terceros que cambie el HTML de una página web.
Usar un tema prefabricado
Cambiar tu fondo de Google(Google background) es fácil. Tenga en cuenta que esto cambiará el fondo cuando abra una nueva pestaña en Chrome . Si tiene una extensión que reemplaza la pestaña predeterminada(default tab) en Chrome con una página personalizada(custom page) , cambiar esta configuración no tendrá ningún efecto.
Si aún no tiene algo en mente en términos de un tema, siempre puede visitar la tienda para encontrar los más populares.
Para comenzar, inicie Google Chrome . Es importante tener en cuenta que este tutorial solo funciona si su navegador es Chrome . Si está utilizando Mozilla Firefox o Microsoft Edge(Mozilla Firefox or Microsoft Edge) , entonces no podrá hacer esto siguiendo los pasos a continuación.

Luego diríjase al extremo más alejado (esquina derecha) del navegador Chrome(Chrome browser) y haga clic en el icono con los tres puntos. Al hacer esto, aparecerá un menú desplegable. Aquí, haz clic en Configuración(Settings) .

Desplácese hacia abajo hasta la sección Apariencia(Appearance) . Allí, encontrará Abrir Chrome Web Store(Open Chrome Web Store ) en Temas(Themes) . Haga clic en este enlace.

Ahora, elige un tema. Si tienes un tema en particular en mente, ¡solo búscalo! Si quieres ver los disponibles en la galería, también puedes navegar por las categorías.
De cualquier manera, haga clic en el tema que desee. Al hacer esto, se abrirá una nueva pestaña que presenta ese tema.
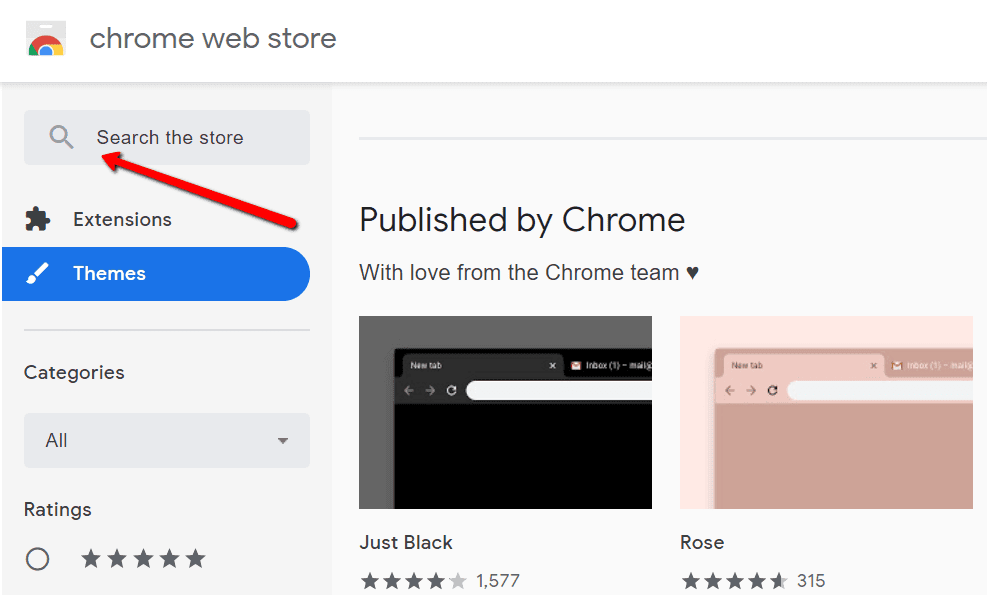
Una vez que tenga un tema con el que esté satisfecho, haga clic en el botón Agregar a Chrome(Add to Chrome) .

Ahora, puede desplazarse hacia abajo en la página para ver una descripción general del tema elegido. También es en esta área donde puede encontrar información sobre la compatibilidad del tema con su dispositivo.

¡Ya puedes disfrutar de tu nuevo tema! Debería ver los cambios de color en la sección superior de la ventana de Chrome(Chrome window) y en la página de nueva pestaña(tab page) . Si no te gusta, siempre puedes elegir otro tema de la tienda. Simplemente haga clic en (Just click) Deshacer(Undo ) para revertir los cambios.

Si desea volver a la forma en que estaba su tema, simplemente vaya a la sección Apariencia(Appearance ) una vez más. Allí, elige Restablecer valores predeterminados(Reset to default) .

Usando su propia imagen de fondo
También puede cambiar el fondo de Google(Google background) con sus propias fotos personales y elegir sus propios colores. ¡Puedes usar fotos de tu familia, amigos y mascotas! Si no es así, ve a por los elegidos para ti por Google .
Para comenzar, abre una nueva pestaña en Chrome . Luego haga clic en el ícono de ajustes o en el enlace Personalizar en la parte inferior.(Customize)

Al hacer esto, aparecerá un menú que dice Personalizar esta página(Customize this page) . Aquí puedes elegir cómo quieres cambiar tu fondo de Google(Google background) . Puedes subir tu propia imagen. Solo(Just) elige una imagen de tu computadora.
También puede ir con fondos de Chrome . Si elige esta opción, aparecerá una ventana. ¡Allí puedes repasar una colección de grandes diseños!

Haga clic en Color y tema(Color and theme) para elegir sus propios colores para la ventana del navegador(browser window) . Puede hacer clic en el círculo en la parte superior izquierda con la herramienta cuentagotas para elegir sus propios colores personalizados también.

Si no te gusta tu nuevo fondo, siempre puedes volver al original. Para hacer esto, dirígete al ícono de ajustes una vez más. Allí encontrarás una opción que te permite restaurar el fondo predeterminado(Restore default background) . Haga clic aquí para deshacer los cambios.
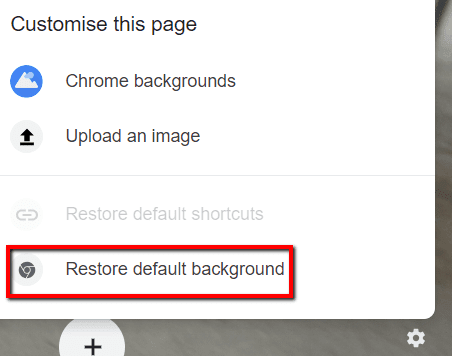
Con suerte, esto te ayudó a cambiar el fondo de Google Chrome a algo más deseable. Si tenía en mente una personalización diferente, háganoslo saber en los comentarios e intentaremos ayudarlo.
Related posts
Lo que se mejora el Protection en Google Chrome and How para habilitarlo
10 Best Security Extensions para Google Chrome
Cómo buscar tus pestañas abiertas en Google Chrome
Nuevas características geniales en Google Chrome v73
Cómo cambiar el idioma en Google Chrome
¿Qué versión de Google Chrome tengo?
¿Qué es Chrome Canary y es seguro?
10 increíbles extensiones de Chrome que debes instalar
2 accesos directos de la barra de direcciones de Chrome para crear eventos de Google Calendar
Crear acceso directo de escritorio en modo incógnito de Google Chrome
Cómo administrar marcadores en Google Chrome
¿Qué es el Software Reporter Tool en Chrome and How para deshabilitarlo?
Cómo desenfocar el fondo en Google Meet
Los 8 mejores complementos del editor de PDF de Google Chrome
Cómo cambiar tu tema de Google Chrome
Administrador de contraseñas de Chrome: ¿cómo usarlo y es todo lo que necesita?
5 funciones de usuario avanzado en Chrome que todos deberían conocer
Cómo arreglar "err_tunnel_connection_failed" en Google Chrome
Cómo Filter EN Google Hojas
Más de 6 formas de personalizar Google Chrome
