Cómo cambiar los espacios entre letras y texto en Microsoft Word
El texto de un documento de Word(Word) no es lo único importante. Si su documento no tiene el formato correcto, podría resultar difícil de leer, lo que dificultaría la recepción de la información. En particular, el tamaño, la fuente(font) , el color y el espaciado del texto son tan importantes como el texto mismo.
Por eso es importante considerar ajustar el espacio entre letras y texto en su documento de Word(Word) . Si deseas cambiar los espacios entre letras y texto en Microsoft Word , sigue los pasos a continuación.

Cómo aumentar o disminuir el espacio del texto(Text Spacing) en Word
Si desea aumentar o disminuir el espacio entre todas las letras de una palabra u oración, puede usar la opción Espaciado(Spacing) en el menú de configuración de Fuente .(Font)
- Para comenzar, abra su documento de Word(Word) y seleccione el texto que desea cambiar.
- En la pestaña Inicio(Home) , presione el botón Configuración de fuente(Font) en la esquina inferior derecha de la sección Fuente(Font) .
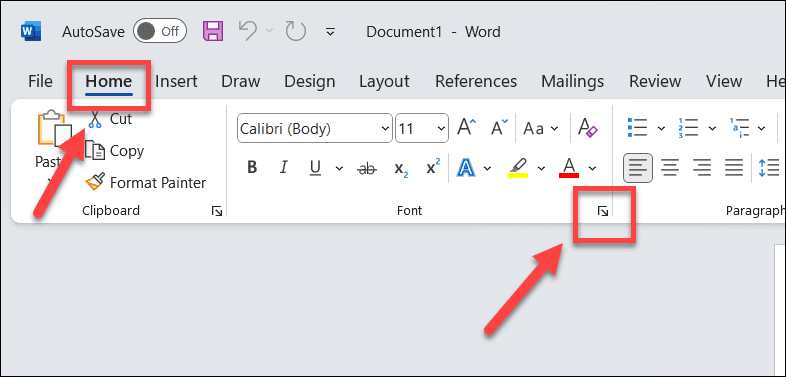
- En el menú de configuración de Fuente(Font) , presione la pestaña Avanzado(Advanced) .
- Seleccione(Select) Expandido o Condensado usando el menú desplegable Espaciado y luego especifique cuánto espacio desea en el cuadro Por al lado. Puede utilizar valores positivos o negativos para expandir o condensar el espacio, respectivamente.

- Compruebe cómo se ve el texto usando la sección Vista previa(Preview) en la parte inferior. Si está satisfecho, presione Aceptar para aplicar los cambios.

Cómo aplicar configuraciones personalizadas de kering de caracteres(Custom Character Kerning Settings) en Word
Kerning es una técnica que ajusta el espacio entre pares específicos de letras, dependiendo de sus formas y tamaños. Por ejemplo, ciertas letras (como la A o la W, por ejemplo) pueden encajar mejor que otras. El kerning(Kerning) puede ayudar a que el texto luzca más equilibrado y coherente en todo el documento.
Para aplicar el kerning a tu texto en Word , sigue estos pasos.
- Abra su documento de Word(Word) y seleccione el texto que desea cambiar.
- En la pestaña Inicio(Home) , presione el botón Configuración de fuente(Font) en la esquina inferior derecha de la sección Fuente(Font) .

- Seleccione la pestaña Avanzado(Advanced) en el menú de configuración de Fuente(Font) .
- Seleccione la casilla Kerning para fuentes y luego ingrese el tamaño en puntos en el cuadro Puntos y superiores. Esto significa que sólo se intercalarán los caracteres que estén por encima de ese tamaño.

- Confirme(Confirm) que está satisfecho con los cambios usando el cuadro Vista previa(Preview) y luego seleccione Aceptar para guardar los cambios.

Cómo estirar o escalar texto horizontalmente(Scale Text Horizontally) en Word
Otra forma de cambiar el espacio entre letras y texto en Word es estirarlos o escalarlos horizontalmente. Esto significa que puedes ampliar o estrechar el texto cambiando su forma.
Para estirar o escalar su texto en Word horizontalmente, siga estos pasos.
- Abra su documento de Word(Word) y seleccione su texto.
- Presione(Press) el botón Configuración de fuente (abajo a la derecha) en la sección (Font)Fuente(Font) en la pestaña Inicio(Home) .

- Presione(Press) la pestaña Avanzado(Advanced) en el menú de configuración de Fuente(Font) .
- En el cuadro Escala(Scale) , ingrese un valor porcentual. Los valores porcentuales superiores al 100% estirarán el texto, mientras que los porcentajes inferiores al 100% lo comprimen.

- Confirme(Confirm) que está satisfecho con los cambios en el cuadro Vista previa(Preview) .
- Si es así, presione OK para guardar los cambios.
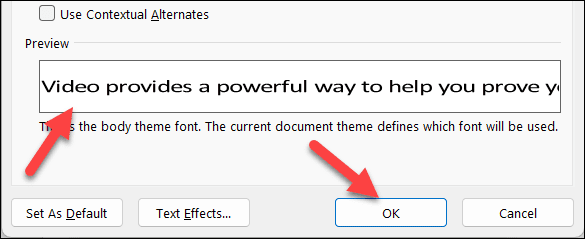
Cómo cambiar el interlineado en Word
Finalmente, también puedes cambiar el espacio entre líneas de texto dentro de un párrafo. Esto puede ayudarle a crear más espacios en blanco en sus páginas, lo que hace que sea mucho más fácil leer y comprender documentos grandes con mucho texto.
Para cambiar el interlineado en Word , sigue estos pasos.
- Abra su documento de Word(Word) y seleccione el texto que desea cambiar.
- En la pestaña Inicio(Home) , presione el botón Espaciado entre líneas(Line) y párrafos(Paragraph Spacing) . En el menú desplegable, elija una de las opciones preestablecidas (como 1,5) o presione Opciones (Options)de espaciado entre líneas(Line Spacing) para establecer un valor de espaciado personalizado.

- Si elige Opciones (Options)de interlineado (Spacing),(Line) aparecerá un cuadro de diálogo donde podrá ingresar los valores deseados para Antes(Before) y Después en la sección Interlineado(Line) .
- Presione Aceptar para guardar los cambios.

Formatear sus documentos de Microsoft Word(Microsoft Word Documents)
Si sigue los pasos anteriores para cambiar los espacios entre letras y texto en Microsoft Word , puede marcar una gran diferencia en cómo se puede leer y comprender un documento con mucho texto. Hay otros trucos de Word(other Word tricks) que puedes probar para ayudar a mejorar aún más el formato de tu documento, como establecer un color de fondo diferente para tus páginas.
¿Tiene problemas para digerir un documento grande? Siempre puedes hacer que Word se lea en voz alta para ayudarte. Si desea probar algo diferente, también puede probar algunos complementos de Word(Word add-ins) para ampliar su funcionalidad, como la capacidad de importar imágenes a Word .
Related posts
El mejor software gratuito de compresión de archivos para Windows 11/10
El mejor software Universal File Viewer gratuito para Windows 11/10
El mejor software gratuito de administración de archivos para Windows 11/10
Cómo descomprimir, abrir o extraer TAR.GZ, TGZ o GZ. Archivos en Windows 11/10
Cómo extraer archivos CAB usando herramientas de línea de comandos en Windows 11/10
El mejor IDE de C++ gratuito para Windows 11/10
El mejor software gratuito de análisis estadístico para Windows 11/10
El mejor software de grabación de audio gratuito para Windows 11/10
El mejor software gratuito de desfragmentación para Windows 11/10
Deshabilitar la advertencia de seguridad de archivo abierto para archivo en Windows 11/10
Cómo abrir un archivo cifrado si se niega el acceso en Windows 11/10
Los mejores editores de video portátiles gratuitos para Windows 11/10
Software gratuito de búsqueda y eliminación de archivos duplicados para Windows 11/10
Cómo anclar un archivo o carpeta al menú Inicio en Windows 11/10
Las mejores herramientas gratuitas de escáner de red WiFi para Windows 11/10
El mejor software gratuito de gestión de descargas para Windows 11/10
El mejor IDE de PHP gratuito para Windows 11/10
El mejor software gratuito de creación de imágenes, recuperación y copia de seguridad para Windows 11/10
El mejor software gratuito de edición de metadatos de video para Windows 11/10
El mejor software gratuito de animación de figuras de palitos para Windows 11/10
