Cómo cancelar suscripciones a canales de TV y películas en Amazon Prime Video
Con Amazon Prime Video , puede suscribirse a servicios de transmisión como Showtime , Paramount+ y BritBox . Pero, ¿qué debe hacer cuando desea cancelar las suscripciones a canales de TV y películas(TV and movie channel subscriptions) en Amazon , para que dejen de cobrar por esos servicios?
Afortunadamente, su cuenta(Amazon account) de Amazon en el sitio web(Amazon website) de Amazon enumera todas sus suscripciones en una página de suscripción(subscription page) donde puede administrar y cancelar las suscripciones en Amazon que ya no desea.

Suscripciones a canales de TV y películas(TV and Movie Channel Subscriptions) en Amazon Prime Video
Una membresía de Amazon Prime(Amazon Prime membership) viene con acceso a muchos programas de televisión y películas que puedes ver sin cargos adicionales más allá del costo de tu suscripción Prime(Prime subscription) .
Sin embargo, es posible que haya notado que para ver algunos programas y películas de algunos proveedores, debe suscribirse a un canal de video Prime(Prime video) premium , como AMC(AMC or Cinemax) , Cinemax o STARZ .

Muchos de estos canales ofrecen pruebas gratuitas. Aunque las pruebas son gratuitas para los miembros de Amazon Prime , aún deberá ingresar su tarjeta de crédito y la información de facturación(credit card and billing information) porque una vez que finaliza el período de prueba(trial period) , Amazon cargará su cuenta por la suscripción hasta que la cancele.
En general, las suscripciones a los canales se renuevan automáticamente hasta que cancelas la suscripción. Esto también es cierto para otros tipos de suscripciones como Amazon Music y su membresía de Amazon Prime.
Dónde administrar sus suscripciones en Amazon
La página Membresías y suscripciones(Memberships & Subscriptions page) es donde puede administrar todos los aspectos de, lo adivinó, sus membresías y cualquier servicio de suscripción(subscription service) que haya solicitado. Para acceder a esta página en un navegador web(web browser) , siga estos pasos:
- Inicie sesión(Log) en su cuenta en Amazon.com .
- Pase el mouse sobre Cuenta y listas(Account & Lists ) en la esquina superior derecha de la página. Aparecerá un menú desplegable.

- En la sección Su cuenta(Your Account) del menú desplegable, seleccione Membresías y suscripciones(Memberships & Subscriptions) .
Para acceder a esta página en la aplicación móvil, siga estos pasos:
- Inicie la aplicación móvil de Amazon.
- Seleccione el icono de Usuario .(User)

- Seleccione su cuenta(Your Account) .
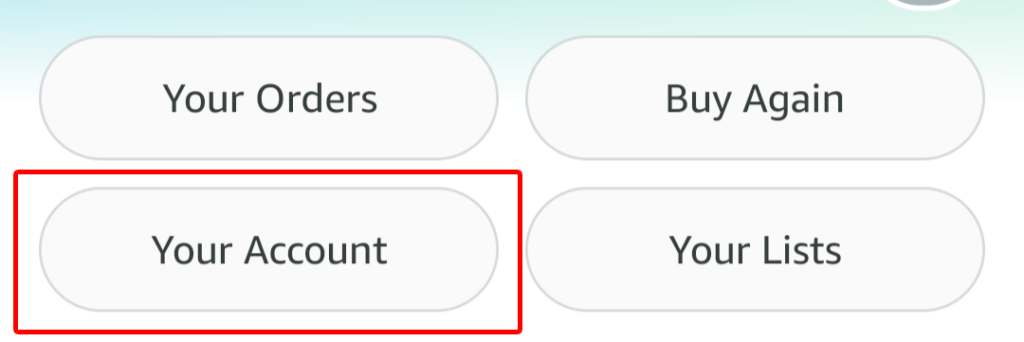
- En Configuración de la cuenta(Account Settings) , seleccione Membresías y suscripciones(Memberships & subscriptions) .
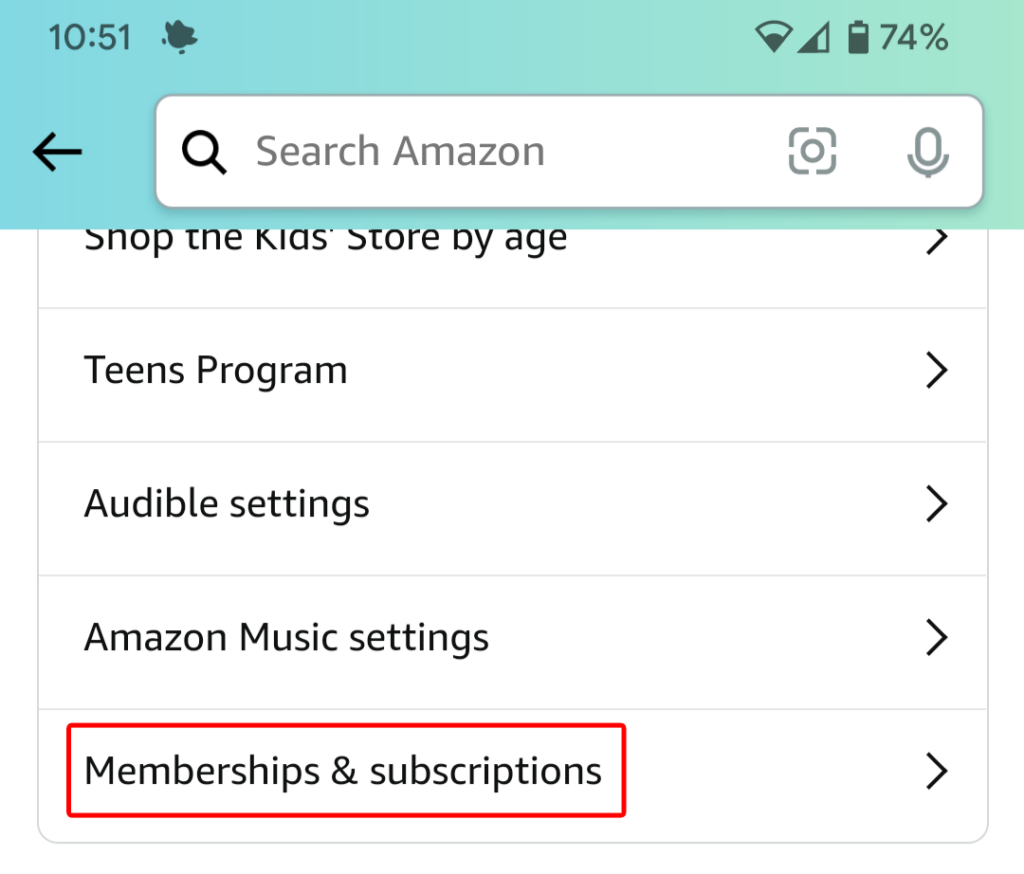
Verá la misma información ya sea que administre las suscripciones en la web o a través de la aplicación móvil.
Información sobre sus suscripciones
La página Membresías y suscripciones(Memberships & Subscriptions page) muestra una lista de todas sus suscripciones. Las opciones de visualización son:
- Suscripciones actuales
- Suscripciones pasadas
- Todas las suscripciones
- Disponible con Prime
- Canales de vídeo
Si lo desea, ordene sus suscripciones por Destacadas(Featured) , por Fecha de renovación, ya sea(Renewal Date—either) en orden cronológico o en orden cronológico inverso, o alfabéticamente por título. También verá un cuadro de búsqueda(search box) para que pueda buscar rápidamente la suscripción que está buscando.
Esta página mostrará todas sus suscripciones y, para cada una, mostrará el nombre y la descripción(name and description) del servicio, la fecha de renovación(renewal date) y un enlace a su historial de pago(payment history) . Si el servicio se paga con su método de pago de (payment method)membresía Prime(Prime membership) , lo indicará. Verás un enlace para actualizar el método de pago(payment method) de Prime en caso de que quieras hacerlo.
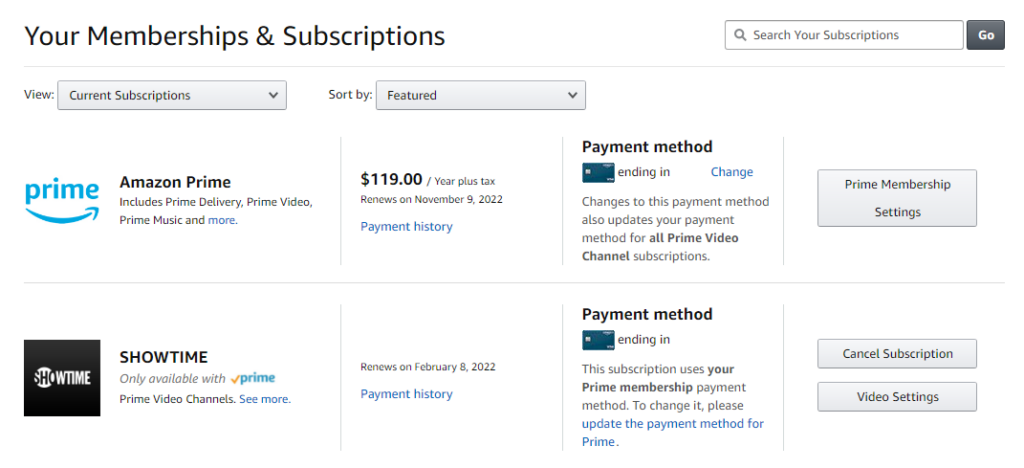
Para las suscripciones que utilizan otros métodos de pago, verá los últimos cuatro dígitos de la tarjeta de crédito(credit card) junto con un enlace Cambiar(Change) en caso de que desee cambiar la tarjeta de crédito que(credit card) se carga por ese servicio.
Cómo cancelar suscripciones a canales de TV y películas(Cancel TV and Movie Channel Subscriptions)
Para finalizar la membresía en un programa de televisión o canal de películas(TV show or movie channel) , busca el programa o la película(show or movie) en la lista de suscripciones. Luego seleccione el botón Cancelar suscripción(Cancel Subscription) . Se le pedirá que inicie sesión en su cuenta de Amazon(Amazon account) , aunque ya haya iniciado sesión.

A partir de ahí, obtendrá algunas opciones. Puede optar por recibir un recordatorio unos días antes de que se renueve la suscripción para que pueda decidir si realmente desea finalizar la suscripción o no.
Alternativamente, puede optar por desactivar la renovación automática. Si lo hace, aún podrá ver el programa o el canal(show or channel) hasta la fecha de finalización de la suscripción(subscription end date) .

Finalmente, puede seleccionar Cancelar ahora y obtener un reembolso(Cancel now and get a refund) para finalizar inmediatamente su suscripción.
Si ha cambiado de opinión por completo, puede seleccionar el botón Conservar suscripción(Keep subscription) .
Otra forma(Way) de cancelar suscripciones a canales de TV y películas(Cancel TV and Movie Channel Subscriptions)
Hay otra forma de cancelar una suscripción a un canal de películas(movie channel subscription) desde la página Membresías y suscripciones(Memberships & Subscriptions) . Seleccione el botón Configuración de video(Video Settings) a la derecha del canal que desea cancelar.

En Cuenta y configuración(Account & Settings) , seleccione la pestaña Canales(Channels ) y verá una lista de Sus canales(Your Channels) . A continuación(Next) , seleccione el enlace Cancelar canal(Cancel Channel) a la derecha del canal que desea cancelar.

La página Cuenta y configuración(Account & Settings) tiene muchos otros controles avanzados, como:
- Configuración(Settings) : activa y desactiva la reproducción automática.
- PIN de Prime Video(Prime Video PIN) : agregue un PIN para autorizar compras de Prime Video y omitir los controles parentales(Parental Controls) .
- Ajustes preestablecidos de subtítulos(Subtitle Presets) : personalice cómo aparecen los subtítulos en todos sus dispositivos registrados.
- Sus dispositivos(Your Devices) : registre un nuevo dispositivo o anule el registro de un dispositivo que haya autorizado en el pasado.
- Su historial(Your Watch History) de reproducción : vea los elementos vistos con otro perfil, cambie a ese perfil.
- Una lista de títulos que has ocultado. Los videos ocultos(Hidden videos) no se incluirán en las recomendaciones futuras, pero seguirán apareciendo en los resultados de búsqueda.

Dependiendo de su hogar y hábitos de visualización, es posible que use mucho estos controles.
Cómo cancelar su suscripción a Amazon Prime(Your Amazon Prime Subscription)
Si está buscando cancelar su suscripción a Amazon Prime de(Amazon Prime subscription) una vez por todas, puede hacerlo de dos maneras. Vaya a la página Membresías y suscripciones(Memberships & Subscriptions) utilizando uno de los métodos descritos anteriormente. Luego:
- Seleccione el botón Configuración de membresía Prime(Prime Membership Settings) a la derecha de su membresía Prime(Prime membership) .

- En Administrar(Manage) , seleccione el enlace Actualizar, cancelar y más .(Update, cancel and more)

- Seleccione el botón Terminar membresía(End membership) .
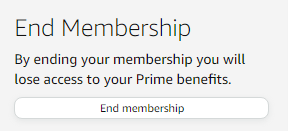
Hay una forma aún más rápida de cancelar su suscripción a Amazon Prime(Amazon Prime subscription) . En el menú desplegable Cuenta y listas , seleccione (Account & Lists)Membresía Prime(Prime Membership) .

Desde allí, puede seleccionar el enlace Actualizar, cancelar y más para cancelar su (Update, cancel and more)suscripción a Amazon Prime(Amazon Prime subscription) .
Related posts
Setup Parental Controls para YouTube, Netflix, Amazon Prime, HBO Max y más
Cómo grabar video WMV de Windows Movie Maker en DVD
Comparta los beneficios de Amazon Prime con amigos y familiares
3 maneras de tomar un Photo or Video en un Chromebook
¿Cómo no la Get Scammed en Amazon
Cómo Sync Audio and Video EN Adobe Premiere Pro
Cómo estabilizar video en Premiere Pro
Cómo ocultar un Order or Purchase en Amazon
Primer YouTube Video: 10 Beginner Tips para los resultados de Best
Cómo encontrar y Print un Amazon Receipt
Cómo convertir imágenes en una película de forma sencilla
Extraiga audio de video con estas 7 aplicaciones
Netflix vs Hulu vs Prime: el mejor servicio de transmisión en 2019
Cómo quitar una pantalla verde de un video de forma rápida y gratuita
Cómo usar PayPal en Amazon
Cómo crear listas de reproducción de música y video en varias plataformas
Cómo usar la biblioteca de audio de YouTube en sus proyectos de video
Cómo crear un GIF a partir de un video usando Photoshop CC
Cómo falsificar Pagando Attention en Zoom Video Calls
Transfiera datos a Amazon S3 rápidamente con AWS Import Export
