Cómo convertir imágenes en una película de forma sencilla
No necesita contratar a un creador de videos(video maker) profesional para crear su propia película. Puedes hacerlo por tu cuenta y si crees que necesitas gastar un centavo para este proyecto, estás equivocado.
Hoy, aprenderá cómo convertir imágenes en una película de manera fácil. Con este enfoque, puede admirar sus imágenes de una forma más agradable.

Que necesitas
Un cable USB(USB cable) , imágenes (en una carpeta o cámara digital) y un software de edición de video son las cosas que necesita para hacer una película con sus imágenes.
Puedes usar cualquier editor de video(video editor) , pero deberías considerar usar Windows Movie Maker o un programa integrado. Si(Doing) lo hace, significa que no tendrá que descargar una herramienta de terceros(party tool) para este proyecto.
El proceso
- Para comenzar, inicie su editor de video(video editor) . Puede hacer esto escribiendo editor de video(video editor) una vez que presione la tecla Win.

- Luego haga clic en Importar(Import) .
- Si ya cargó las imágenes que desea usar en una carpeta de su computadora, elija Importar (Import) desde una carpeta(from a folder) . Si todavía están en la tarjeta de memoria(memory card) de su cámara digital , seleccione Importar desde un dispositivo USB(Import from a USB device) .

- Seleccione las imágenes que desea agregar a su película marcando la casilla en la parte superior derecha de la foto. Luego, elija + Add to.

- Entonces aparecerá una ventana. Le pide que especifique dónde desea agregar las imágenes seleccionadas. Allí, elige Nuevo video con música(New video with music) .

- Luego nombrará su nuevo video(Name your new video) . Después de ingresar un nombre, haga clic en Crear video(Create video) .

- Una vez que ingrese los detalles básicos de su película, obtendrá acceso a su guión gráfico(Storyboard) . Aquí, puede editar su película usando las muchas opciones que se le presentan.
- Aquí, puedes jugar todo lo que quieras. Puede + Add title card , configurar la duración(Duration) de su película , cambiar el tamaño(Resize) , usar filtros(Filters) , agregar texto(Text) , seleccionar movimiento(Motion) y agregar efectos 3D(3D effects) .

- Lo que haces durante esta etapa no es definitivo. Siempre puedes ver tu progreso haciendo clic en el botón de reproducción(play) . Si lo hace, le permite ver su película en acción.
- Si desea borrar todas las ediciones que realizó, también está bien. Solo(Just) presiona Eliminar todo(Remove all) .

Recordatorio
Recuerde(Remember) no seguir las instrucciones aquí palabra por palabra. Como se mencionó, el editor de video(video editor) utilizado aquí es un programa integrado de Windows. Debe tener en cuenta el dispositivo que está utilizando.
Si está usando una Mac , también puede usar su creador de películas incorporado(its built-in movie maker) . Si bien el proceso exacto puede ser diferente, el concepto aún permanece.
Terminando tu película
- Si está 100 % satisfecho con la película, puede concluir. Elija Finalizar video(Finish video ) desde la parte superior.
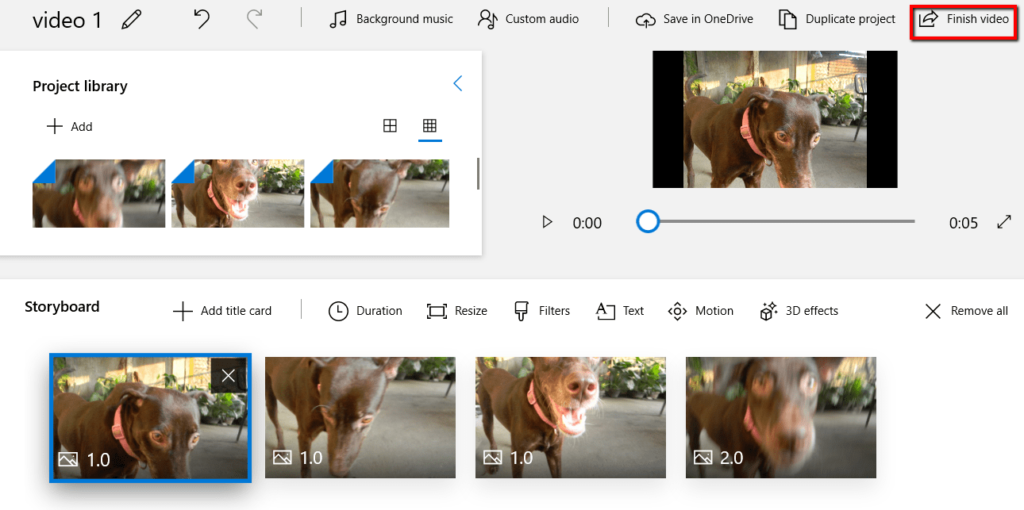
- Entonces aparecerá una ventana. Le presentará las diferentes opciones para su proyecto terminado. Elija el que se ajuste a su propósito.

Related posts
Encuentre su clave de producto de Windows 10 de manera fácil
Cómo cancelar suscripciones a canales de TV y películas en Amazon Prime Video
Cómo grabar video WMV de Windows Movie Maker en DVD
Cómo guardar una página web en un documento de Word de forma rápida y sencilla
6 maneras fáciles de averiguar quién te está buscando en línea
Cómo encender o apagar Caps Lock en Chromebook
Cómo dividir el Screen en un Chromebook
Cómo lanzar a Roku TV de PC or Mobile
4 Ways para encontrar el mejor Internet Options (ISPs) en su área
Cómo comprobar Your Hard Drive para errores
Cómo tomar un Screenshot en Steam
Cómo Detect Computer & Email Monitoring o Spying Software
Cómo obtener Rid de Yahoo Search en Chrome
10 Best Ways a Child Proof Your Computer
Cómo usar VLOOKUP en las hojas Google
Piso Panel Display Technology Demystified: TN, IPS, VA, OLED y más
¿Tiene tu Computer Randomly Turn por sí mismo?
Cómo Fix Disney Plus Error Code 83
Cómo Download and Install Peacock EN Firestick
Cómo Post Un artículo sobre el Linkedin (y Best Times A Post)
