Cómo conectar Oculus Quest 2 a la PC
El Oculus Quest 2 es un poderoso auricular VR(powerful VR headset) que está disponible a un precio asequible, pero sus capacidades son limitadas porque es un dispositivo independiente. La buena noticia es que puede conectarlo a su PC para jugar juegos que, de otro modo, solo estarían disponibles para alguien con un auricular VR más potente.

Cómo conectar Oculus Quest 2 a la PC(How to Connect Oculus Quest 2 to PC)
Hay dos formas de conectar Oculus Quest 2 a su PC. El primero es a través de un cable de enlace, mientras que el segundo es a través de un servicio conocido como Oculus Air Link .
Algunas cosas que debe tener en cuenta antes de intentar esto. La primera es que esto es estrictamente para Windows . Si bien algunas personas han logrado que esto funcione en Mac usando un Hackintosh , no es común. Necesitará una potente GPU NVIDIA o AMD(AMD GPU) para que esto funcione como debería.
También necesitarás al menos una GTX 1060 como mínimo. Por supuesto, cuanto más potente sea tu tarjeta gráfica, mejor. La clave es asegurarse de que su sistema cumpla con los requisitos de compatibilidad y del sistema. Puedes encontrar estos requisitos en el sitio web de Oculus Quest 2(Oculus Quest 2 website) .
Finalmente, necesitará un cable USB-C(USB-C) conectado a un puerto USB 3.0 en su PC.
Cómo conectar Oculus Quest 2 a través de un cable de enlace(How to Connect Oculus Quest 2 Through a Link Cable)
La principal fortaleza de Oculus Quest 2 es que es inalámbrico. La conexión a través de un cable de enlace lo conecta a una PC, pero también le permite acceder a todas las capacidades de procesamiento de su máquina para usarlas en sus auriculares. Si es un juego que no requiere una gran cantidad de movimiento (o si tiene un cable lo suficientemente largo como para moverse libremente mientras está conectado), entonces es una solución fácil.
- Abre la aplicación para PC de Oculus(Oculus PC) . Si aún no lo tiene, descárguelo del sitio web de Oculus(Oculus website) .
- Conecte un cable USB-C compatible a un puerto USB-C de su PC, preferiblemente en la parte frontal para facilitar el acceso y aprovechar la longitud del cable.
- Conecta ese cable a tus auriculares Oculus Quest 2 . Cuando se le solicite Permitir el acceso a los datos(Allow access to data) , seleccione Denegar. (Deny.)Si permite el acceso, deberá desconectar físicamente el cable de los auriculares y volver a enchufarlo.

- Después de esto, se le pedirá que habilite Oculus Link. (Enable Oculus Link.)Cuando esto suceda, seleccione Habilitar.(Enable.)
Esto abre una nueva ventana que le da acceso a su PC. Desde aquí, puede iniciar juegos de SteamVR(SteamVR games) , Oculus Rift o juegos de PC VR. Eso es todo: el cable de enlace es una solución fácil, siempre que su computadora cumpla con las especificaciones mínimas.
Cómo conectar Oculus Quest 2 a través de Air Link(How to Connect Oculus Quest 2 Through Air Link)
La segunda opción es conectar el Oculus Quest 2 con una conexión inalámbrica a(wireless connection) través de Air Link(Air Link) . Esta es la opción preferible: no requiere cables, pero puede introducir más latencia con un rendimiento más bajo si su conexión Wi-Fi no está a la altura.
Necesitará un enrutador Wi-Fi 6 y su PC debe estar conectada a su enrutador a través de un cable Ethernet . Al igual que con Oculus Link , asegúrese de que la aplicación Oculus esté abierta en su PC antes de comenzar este proceso.
- En el menú de configuración de Oculus , selecciona (Oculus)Experimental y activa Air Link .

- Cuando se le solicite, seleccione Continuar.(Continue.)

- Seleccione el menú de configuración rápida en el lado derecho de su barra de navegación. Junto a Wi-Fi(Wi-Fi) y Guardian estará Air Link . Selecciónalo.
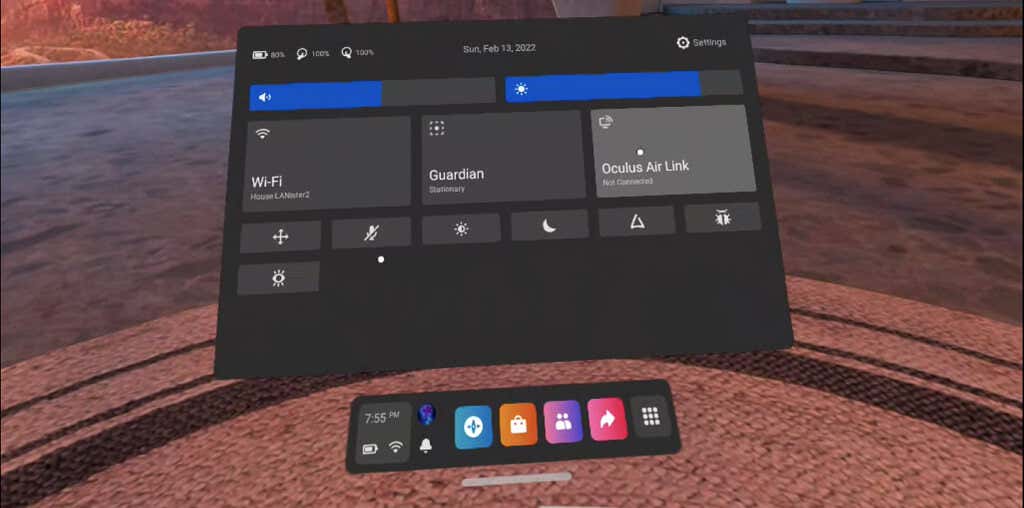
- Aparecerá una lista de PC disponibles. Seleccione su PC de esa lista y luego seleccione Emparejar.(Pair.)

- Si es la primera vez que empareja su PC con Air Link , aparecerá un código de emparejamiento en sus auriculares y en su PC. Quítese los auriculares para asegurarse de que los dos códigos coincidan, luego seleccione Confirmar(Confirm) en la aplicación para PC.
- Dentro de sus auriculares, seleccione Iniciar(Launch) para abrir Air Link.
Se abrirá una pantalla idéntica a la que se abre cuando usa un cable de enlace. Esta es la pantalla de Oculus Link y le permite acceder a su PC y a juegos que de otro modo no podría jugar.
Solución de problemas de su conexión(Troubleshooting Your Connection)
Si bien vincular su Oculus Quest 2 a su PC es un proceso bastante sencillo, aún pueden ocurrir algunos errores. Hay algunas cosas que puedes intentar.
Si está intentando conectarse a través de un cable de enlace, pero no se le solicita que habilite Oculus Link , asegúrese de que Air Link no esté habilitado en Funciones(Features) experimentales . Air Link debe estar apagado para usar un cable de enlace.

Si no tiene audio cuando inicia Air Link , intente reiniciar sus auriculares. Este es un problema conocido con el servicio. Si su rendimiento cuando usa Air Link es inferior a la media, intente deshabilitar la banda de 2,4 GHz en su enrutador para asegurarse de que permanezca en una red de 5 GHz .
Este software todavía se considera experimental, pero la mayoría de los usuarios obtienen buenos resultados siempre que tengan una PC lo suficientemente potente. También es el único que juega algunos de los mejores juegos de realidad virtual como Half-Life : Alyx on the Quest 2 . Si desea la experiencia de realidad virtual de la más alta calidad posible en los auriculares Quest , deberá vincularlos a su PC.
Related posts
Cómo jugar juegos SteamVR en Oculus Quest 2
Los 8 mejores juegos gratuitos en Oculus Quest 2
Cómo configurar Air Link en Oculus Quest 2
Cómo restablecer Oculus Quest 2
Cómo mejorar la duración de la batería de Oculus Quest 2
7 consejos técnicos de optimización SEO para cualquier sitio web
Reseña del libro: la guía práctica de Windows 8
Cómo mantener el software de su PC actualizado automáticamente
Cómo convertir imágenes WEBP a JPG, GIF o PNG
Cómo escanear un código QR en iPhone y Android
Use Netstat para ver los puertos de escucha y PID en Windows
Cómo convertir su computadora en un servidor multimedia DLNA
Cómo configurar páginas maestras en Adobe InDesign CC
Cómo abrir archivos DDS en Windows 10
Cómo tomar capturas de pantalla en Nintendo Switch
Cómo recuperar una cuenta de Facebook pirateada
Cómo usar su Chromebook como segundo monitor
Cómo crear un equipo en Microsoft Teams
Cómo jugar Wireless PC VR Games en Oculus Quest con Virtual Desktop
Cómo mantener activa su PC con Windows sin tocar el mouse
