Cómo controlar un interruptor WeMo Insight usando Alexa y Echo
Así que recientemente compré un Amazon Echo y un interruptor Belkin WeMo(Belkin WeMo switch) y escuché que los dos podrían usarse juntos. Después de jugar un poco con los dos dispositivos, logré descubrir cómo controlar mi interruptor WeMo(WeMo switch) hablando con Alexa en el Echo .
Lo mejor de usar un conmutador WeMo(WeMo switch) con el Echo es que funciona sin necesidad de instalar una habilidad de terceros en el Echo o comprar un concentrador. Los tres dispositivos WeMo que funcionan directamente con Alexa son WeMo Light Switch , WeMo Switch y WeMo Insight Switch(WeMo Switch and WeMo Insight Switch) .
En general, es muy fácil configurar todo(everything setup) , pero también mencionaré algunos consejos para solucionar problemas en caso de que no funcione en el primer intento.
Configurar interruptor WeMo
Lo primero que querrá hacer es conectar su WeMo Switch a su red WiFi(WiFi network) y asegurarse de que aparezca en la aplicación WeMo(WeMo app) . Debería poder encenderlo y apagarlo usando el botón de encendido(power button) virtual en el extremo derecho.

Si toca la pequeña flecha hacia abajo, debería expandirse para mostrarle algunas estadísticas de uso de energía (solo para el interruptor WeMo Insight(WeMo Insight switch) ).

Ahora hay dos cosas que tenemos que hacer dentro de la aplicación WeMo(WeMo app) antes de que podamos conectarla a Alexa . En primer lugar, debe cambiar el nombre de su interruptor a algo que no sea el nombre predeterminado(default name) . Cualquiera que sea el nombre que le des aquí, tendrás que llamarlo cuando hables con Alexa . Entonces, si nombra el interruptor, Fridge , podrá decir " Alexa, apaga el refrigerador(Alexa, turn off the fridge) " y cumplirá. Para hacer esto, toque el botón Editar(Edit) en la parte superior y luego toque el interruptor que desea cambiar de nombre.

Si usa números en el nombre, asegúrese de deletrear el número en lugar de usar el valor numérico. Toque Guardar(Save) y el interruptor ahora debería tener un nuevo nombre. Lo segundo que tenemos que hacer es habilitar el acceso remoto. Para hacer esto, toque Más(More) ubicado en la parte inferior de la aplicación.

Verá una opción llamada Acceso remoto(Remote Access) . De manera predeterminada, mostrará No habilitado(Not Enabled) . Adelante, tóquelo y luego toque Habilitar acceso remoto(Enable Remote Access) . Esto no solo le permitirá controlar el interruptor desde cualquier parte del mundo, sino que también permitirá que Alexa controle el interruptor.

Debería recibir un mensaje que indique que se ha habilitado el acceso remoto y que puede controlar el interruptor desde cualquier lugar donde tenga acceso a Internet(Internet access) .

Descubrir dispositivos usando Alexa
Una vez que hayamos hecho esas dos cosas en la aplicación WeMo(WeMo app) , ahora podemos pasar a la aplicación Alexa(Alexa app) . Abre la aplicación, toca las tres líneas horizontales en la parte superior izquierda y luego toca Smart Home .
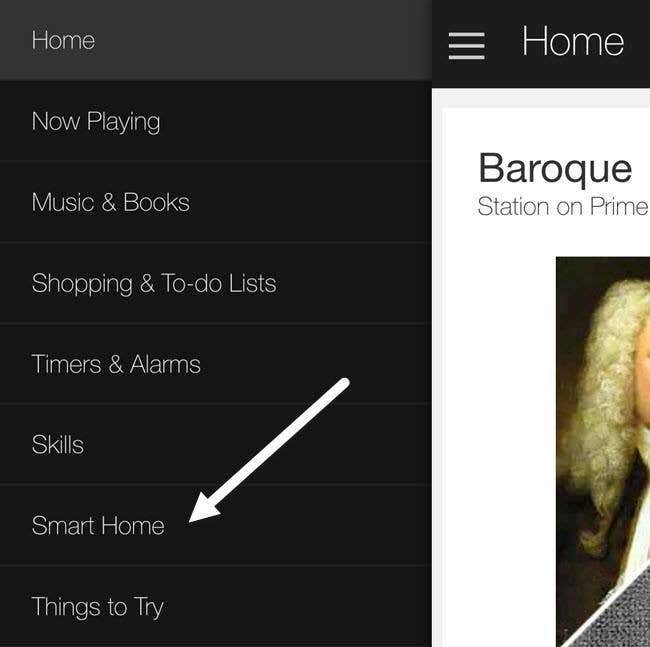
Esta pantalla se divide en tres secciones: grupos, habilidades y dispositivos. Los grupos(Groups) le permiten controlar varios dispositivos con un solo comando. Por ejemplo, si tiene tres interruptores WeMo , puede crear un grupo llamado Luces del dormitorio(Bedroom Lights) y luego simplemente decir " Alexa, apaga las luces del dormitorio". (Alexa, turn off the bedroom lights.)”

En Habilidades de hogar inteligente(Smart Home Skills) , puede habilitar habilidades para productos de diferentes empresas. Arriba(Above) , puede ver que he habilitado la habilidad TP-LINK Kasa porque tengo un interruptor TP-LINK. Finalmente, en Tus dispositivos(Your Devices) , puedes agregar nuevos dispositivos tocando Descubrir dispositivos(Discover devices) .

Alexa ahora comenzará a buscar dispositivos, lo que debería tomar menos de un minuto. Una vez que se complete la búsqueda, debería ver el dispositivo en la lista de Sus dispositivos( Your Devices) .
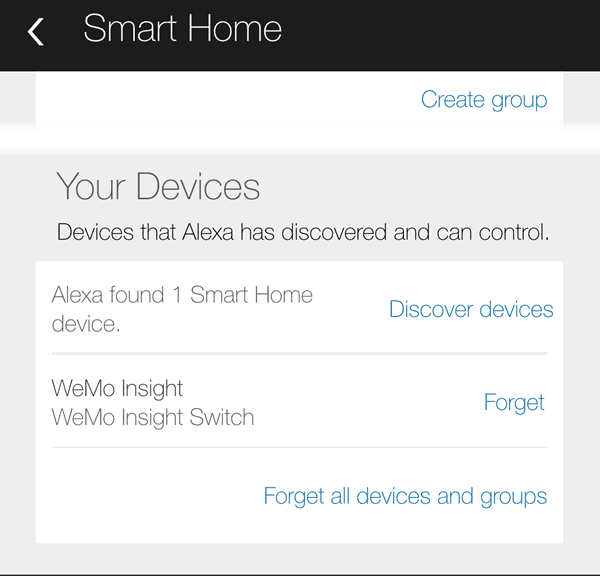
¡Eso es practicamente todo! Ahora estás listo para irte. Debería poder hacer referencia al interruptor por su nombre cuando hable con Alexa . Solo(Just) di " Alexa, turn off/on switchname.Si todo va bien, Alexa simplemente dirá OK y eso es todo. Puede verificar manualmente en la aplicación WeMo(WeMo app) y debería ver que el estado del interruptor(switch state) ha cambiado.
Si te encuentras con problemas en el camino, hay un par de cosas que puedes hacer:
- Asegúrese(Make) de que su Amazon Echo tenga instalado el firmware más reciente. Puede hacer esto asegurándose de que esté conectado a WiFi y encendido. El Echo comprobará automáticamente y se actualizará solo si hay una actualización disponible.
- Asegúrese(Make) de que el conmutador WeMo(WeMo switch) tenga instalado el firmware más reciente. Cuando abra la aplicación WeMo(WeMo app) , le notificará cualquier actualización de firmware y podrá hacerlo desde la aplicación.
- Si Alexa no puede encontrar su dispositivo WeMo(WeMo device) , asegúrese de que el Echo esté conectado a la (Echo)red WiFi(GHz WiFi network) de 2,4 GHz , si tiene un enrutador de doble banda. Las unidades WeMo solo se conectan a 2,4 GHz , por lo que si su Echo está en la red de 5 GHZ(GHZ network) , podría causar problemas.
Con suerte, esta guía lo pondrá en funcionamiento con Alexa y WeMo(Alexa and WeMo) para una casa inteligente más divertida. Desafortunadamente, Belkin ha dicho que los dispositivos WeMo no serán compatibles con HomeKit , por lo que el control de las luces desde Siri no sucederá en el corto plazo. Para mí, Alexa puede hacer mucho más que solo controlar dispositivos domésticos inteligentes, por lo que si ya tiene un Echo , podría valer la pena comprar interruptores WeMo , ya que funcionan bien juntos. Si tiene alguna pregunta, no dude en comentar. ¡Disfrutar!
Related posts
¿Qué es un Steam Deck and How ¿Es Different From Nintendo Switch?
Primeros pasos con su nuevo Amazon Echo
Cómo exportar datos de uso de energía de WeMo a Excel
10 trucos geniales de Alexa para probar con tu Amazon Echo
Escuche audiolibros de Audible con Amazon Alexa en su dispositivo Echo
Top 10 fallido Electronic Gadgets and Devices (Wearable)
La mejor acción Cameras menos de $ 100
El Best Galaxy Watch Apps de 2021
Cómo usar GoPro HERO como un Webcam
6 High Tech Cooking Gadgets para cocinar una mejor comida
16 Best Smartphone Accessories para viajar
14 Great Gifts para el Nerd or Geek en Your Life
5 Best Drones para niños
7 Best Bluetooth Earbuds menos de $ 100
Amazon Fire TV Stick 4K vs Amazon Fire TV Cube: ¿Qué es el Difference?
El Best Blue Light Screen Filters para su PC Monitor
Los 7 dispositivos electrónicos portátiles más geniales que debe tener en 2022
Chromebook vs Laptop: ¿Cuál es el mejor dispositivo para niños?
Add Sidebar and Desktop Gadgets en Windows 10 con 8gadgetPack
Cómo empezar con un Raspberry Pi 4
