Cómo convertir IMG a ISO
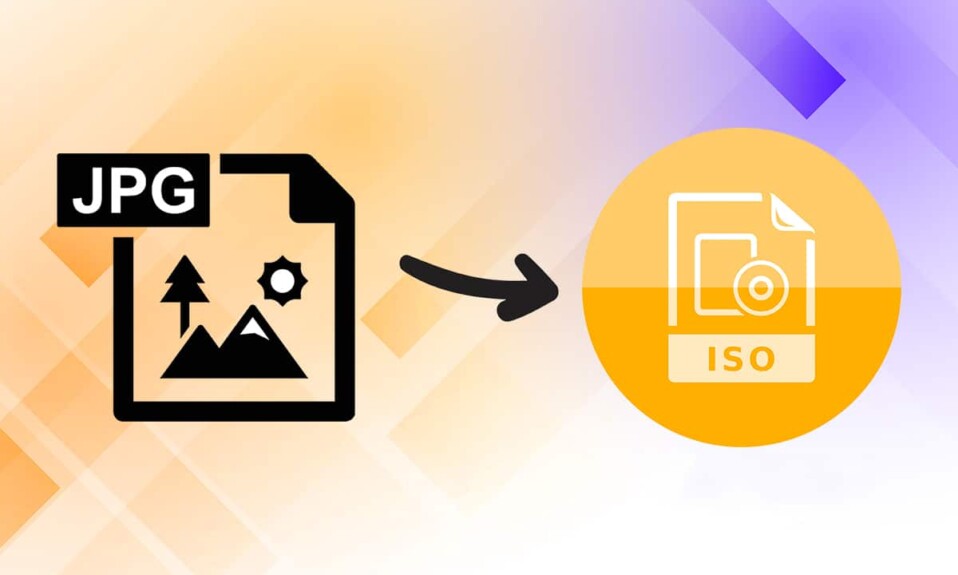
Si es un usuario de Windows(Windows user) desde hace mucho tiempo , es posible que conozca el formato de archivo .img(.img file) que se utiliza para distribuir los archivos de instalación de Microsoft Office . (Microsoft Office installation)Es un tipo de archivo de imagen de disco óptico(type of optical disc image file) que almacena el contenido de volúmenes de disco completos, incluida su estructura y dispositivos de datos. Aunque los archivos IMG son bastante útiles, no todos los sistemas operativos los admiten. El último y mejor de Microsoft , Windows 10 , le permite montar estos archivos sin requerir la asistencia de programas de terceros. Sin embargo, Windows 7 junto con muchas aplicaciones como VirtualBox no brindan dicho soporte. Por otro lado, ISOLos archivos son más compatibles con varios sistemas operativos y aplicaciones de virtualización. Por lo tanto, traducir archivos IMG a archivos ISO puede resultar muy útil. Continúe leyendo para convertir archivos img(img file) a formato iso.

Cómo convertir archivos IMG a ISO(How to Convert IMG to ISO File)
Antes de la llegada de las conexiones de banda ancha, los archivos de software se distribuían principalmente por medio de CD y DVD(DVDs) . Una vez que las conexiones a Internet a través de Wi-Fi(Wi-Fi) se convirtieron en algo común en los hogares(household thing) , muchas empresas comenzaron a distribuir sus sistemas operativos y programas a través de archivos .iso o .img. Aparte de eso, los archivos IMG se (IMG)asocian cariñosamente con archivos de mapa de bits(fondly associated with bitmap files) y se consideran una de las mejores formas de extraer CD y DVD(DVDs) en PC con Windows(Windows PC) y macOS. Lea nuestra guía sobre ¿Qué es un archivo ISO(ISO File) ? ¿Y dónde se usan los archivos ISO ? ¡aprender más!
¿Cuál es el uso de los archivos ISO?(What is the Use of ISO files?)
Algunos usos destacados de los archivos ISO se enumeran a continuación:
- Los archivos ISO(ISO) se usan comúnmente en emuladores para replicar una imagen de un CD(replicate an image of a CD) .
- Emuladores como Dolphin y PCSX2(Dolphin and PCSX2) usan archivos .iso para emular juegos de Wii y GameCube(emulate Wii & GameCube games) .
- Si su CD o DVD(CD or DVD) está dañado, puede usar el archivo .iso(.iso file) directamente como sustituto(as a substitute) .
- Éstos se utilizan a menudo para hacer copias de seguridad de discos ópticos(make backup of optical discs) .
- Además, se utilizan para distribuir archivos(used for distributing files) destinados a ser grabados en discos.
Como se mencionó anteriormente, antes del lanzamiento de Windows 10 , los usuarios no podían montar archivos IMG de forma nativa en (IMG)Windows 7 ni convertirlos. Esta incapacidad provocó un aumento en el desarrollo de aplicaciones de administración de discos(Disk Management) . Hoy en día, una serie de programas de terceros, cada uno con un gran conjunto de funciones, están disponibles en Internet. A continuación se describe una guía detallada sobre cómo convertir IMG a ISO .
Método 1: modificar la extensión del nombre de archivo en el Explorador de archivos
(Method 1: Modify File Name Extension in File Explorer
)
Convertir un archivo IMG(IMG file) a ISO es un proceso largo y engorroso. Aunque existe otra forma rápida que lo ayuda a cambiar los tipos de archivos. Como los archivos IMG e ISO(IMG and ISO files) son muy similares, basta con cambiar el nombre del archivo con la extensión necesaria.
Nota:(Note:) Es posible que este método no funcione en todos los archivos IMG,(IMG file) ya que solo funciona en archivos IMG(IMG file) sin comprimir . le recomendamos que cree una copia del archivo(create a copy of the file) para evitar dañar el archivo original.
Implemente(Implement) los métodos dados para convertir img a iso:
1. Presione las teclas (keys)Windows + E juntas para abrir el Explorador de archivos(File Explorer)
2. Vaya a la pestaña Ver y haga clic en (View )Opciones(Options) , como se muestra.

3. Aquí, haga clic en la pestaña Ver(View) de la ventana Opciones de carpeta .(Folder Options)
4. Desmarque la casilla junto a Ocultar extensiones para tipos de archivos conocidos( Hide extensions for known file types) .

5. Haga clic en Apply > OK para guardar la modificación y cerrar la ventana.
6. Cree una copia del archivo IMG(IMG file) presionando Ctrl + C y luego Ctrl + V keys
7. Haga clic derecho sobre él y seleccione Renombrar(Rename) en el menú contextual.

8. Cambie el nombre del texto después de '.' (‘.’)a iso .
Por ejemplo: si el nombre de la imagen es keyboard.img , cámbiele el nombre a keyboard.iso
9. Aparecerá una advertencia emergente que indica: Si cambia la extensión de un nombre de archivo, es posible que el archivo quede inutilizable(If you change a file name extension, the file might become unusable) . Haga clic en Sí(Yes ) para confirmar este cambio.

10. Su archivo .img se cambia a un archivo .iso , como se muestra a continuación. Simplemente(Simply) monte el archivo ISO(ISO file) para acceder y usarlo(access & use) .

Lea también:(Also Read:) Cómo crear un archivo PDF(PDF File) en Windows 11
Método 2: use convertidores de terceros como OSFMount(Method 2: Use Third-Party Converters Like OSFMount)
PowerISO es una de las herramientas de procesamiento de archivos de imagen(image file processing) más populares que existen. Sin embargo, su versión gratuita(free version) solo permite a los usuarios montar archivos de 300 MB o menos(300MB or less) . A menos que planee convertir regularmente archivos IMG a (IMG)ISO , le recomendamos que utilice una herramienta gratuita como OSFMount o DAEMON Tools Lite(OSFMount or DAEMON Tools Lite) .
Nota:(Note:) A los efectos de este tutorial, utilizaremos OSFMount, pero el procedimiento para convertir archivos IMG a (IMG)ISO sigue siendo similar en la mayoría de las aplicaciones.
Siga los pasos a continuación cuidadosamente para convertir el archivo img(img file) a iso usando OSFMount :
1. Descargue el archivo de instalación de OSFMount(OSFMount installation file) desde su sitio web oficial( official website) .
2. Haga clic en el archivo osfmount.exe y siga las instrucciones en pantalla(on-screen instructions) para finalizar la instalación.

3. Abra el programa y haga clic(program and click) en el botón Montar nuevo...(Mount new… ) para continuar.

4. En la ventana OSFMount - Montar unidad(OSFMount – Mount drive) , seleccione Archivo de imagen de disco (.img, .dd, .vmdk, .E01,...)(Disk image file (.img, .dd, .vmdk,.E01,..))
5. Luego, haga clic en el botón de tres puntos(three-dotted button) , que se muestra resaltado, para elegir el archivo IMG(IMG file) que desea convertir.

6. Haga clic en Siguiente(Next) , como se muestra.

7. Elija cualquiera de las siguientes opciones(options) y haga clic en Siguiente(Next) .
- Montar particiones como discos virtuales(Mount partitions as virtual disks)
- Montar toda la imagen como disco virtual(Mount entire image as virtual disk)

8. Deje las opciones de montaje predeterminadas(default mount options) como están y haga clic en el botón Montar(Mount ) para iniciar el proceso.

9. Una vez que se haya montado el archivo IMG , haga clic con el botón derecho en el (IMG file)dispositivo(Device) y elija Guardar en archivo de imagen...(Save to image file…) en el menú, como se ilustra a continuación.

10. En la siguiente ventana, navegue hasta el directorio(directory) donde desea guardar el archivo ISO(ISO file) convertido .
11. Escriba un nombre de archivo(File name) adecuado y, en Guardar como tipo(Save as type) , seleccione Imagen de CD sin formato (.iso)( Raw CD Image (.iso)) en la lista desplegable. Luego, haga clic en Guardar(Save ) para iniciar la conversión.
Nota: La conversión del (Note:)archivo IMG(IMG file) montado al archivo ISO(ISO file) puede llevar tiempo dependiendo del tamaño del archivo y la capacidad del (file size and capability)sistema(System) operativo de su computadora . Entonces, siéntese y relájese mientras ocurre el proceso.

12. Aparecerá un mensaje que indica la conversión exitosa(successful conversion) junto con el destino del archivo(file destination) una vez que se complete el proceso. Haga clic(Click) en Aceptar(OK) para finalizar.
13. Si desea montar el archivo ISO(ISO file) , simplemente haga clic derecho sobre él y seleccione Montar(Mount) . El archivo aparecerá en Esta PC(This PC) del Explorador( File Explorer) de archivos una vez montado.
Recomendado:(Recommended:)
- Cómo arreglar el micrófono(Fix Microphone) que no funciona en Mac
- Cómo Photoshop convertir a RGB
- Cómo usar notas adhesivas en Windows 11
- Cómo agregar el Notepad++ Plugin en Windows 10
Convierta IMG a ISO(Convert IMG to ISO) y luego móntelos para usarlos con la ayuda de nuestra guía. Dado que puede resultar una tarea difícil, no dude en comunicarse con nosotros con sus consultas o sugerencias a través de la sección de comentarios a continuación.
Related posts
Cómo Fix PC Won't POST
Fix High CPU Usage por Service Host: Sistema local
Fix Windows no puede comunicarse con el device or resource
Cómo Stream Origin Games sobre Steam
Fix Error 0X80010108 en Windows 10
Fix Unable para abrir Local Disk (C :)
Fix Windows Update Error Code 0x80072efe
Cómo imprimir cuando no tiene una impresora
Fix NVIDIA Control Panel NO APERTURA
Fix Hay un problema con el security certificate de este sitio web
Fix Windows no pudo completar el formato
3 Ways a Combine Multiple Internet Connections
Fix Service Host: Local System (Svchost.exe) High CPU and Disk Usage
Hide Items de Control Panel en Windows 10
Fix Host Process para Windows Services ha dejado de funcionar
Cómo desinstalar completamente McAfee de Windows 10
3 Ways a Increase Dedicated VRAM en Windows 10
Fácilmente View Chrome Activity en Windows 10 Timeline
Fix BAD_SYSTEM_CONFIG_INFO Error
[Solucionado] unidad USB que no muestra archivos y carpetas
