Cómo crear, configurar y usar una conexión VPN en un iPhone (o iPad)
Las conexiones VPN(VPN) son herramientas útiles. Los usamos para obtener acceso a la red de nuestra empresa mientras viajamos, para ser anónimos en Internet o para acceder a contenido bloqueado en Internet. Si posee un iPhone o un iPad y desea configurar y usar una VPN en él, ha venido al lugar correcto. En este artículo, le mostramos cómo crear, configurar y conectarse(configure and connect) a una VPN en cualquier dispositivo con iOS:
NOTA:(NOTE:) Para ilustrar este tutorial, usamos capturas de pantalla tomadas en un iPhone SE con iOS 12. En otros modelos de iPhone y iPad, las cosas pueden verse un poco diferentes, pero los pasos son los mismos.
Lo que necesitas para conectarte a una VPN
Si desea conectarse y utilizar una Red Privada Virtual(Virtual Private Network) ( VPN ) en su iPhone o iPad(iPhone or iPad) , debe conocer algunos detalles antes de realizar la conexión:
- La dirección IP(IP address) o la URL del servidor VPN(VPN server) al que desea conectarse
- Sus credenciales de autenticación de VPN(VPN authentication) , generalmente en forma de nombre de usuario y contraseña
- Otras opciones de configuración relacionadas con la conexión VPN(VPN connection) que está a punto de configurar, como un secreto, RSA SecurID o RemoteID .
Una vez que tenga toda la información sobre la conexión VPN(VPN connection) que desea configurar, continúe y siga los pasos de esta guía. Para obtener más detalles sobre las redes privadas virtuales(Virtual Private Networks) y cómo funcionan, lea ¿Qué es VPN ? ¿Qué hace?.
Cómo crear y configurar una conexión VPN(VPN connection) en iOS
Lo primero que debes hacer para poder crear una conexión VPN(VPN connection) en iOS es abrir la app de Ajustes(Settings) en tu iPhone o iPad(iPhone or iPad) . En la aplicación Configuración(Settings) , toca General .

Desplácese hacia abajo hasta que encuentre la entrada VPN . Tócalo.

Ahora ha llegado a la pantalla VPN , que es el lugar donde puede crear nuevas conexiones VPN , editar las existentes y también conectarse o desconectarse.
Si es la primera vez que crea una conexión VPN(VPN connection) en su iPhone o iPad(iPhone or iPad) , debería ver solo una opción: "Agregar configuración VPN..."("Add VPN Configuration...") . Tócalo.

iOS luego abre una pantalla llamada "Agregar configuración". ("Add Configuration.")En él, hay múltiples campos para completar y opciones para elegir. Comience(Start) eligiendo el tipo(Type) de VPN que desea crear. En iOS 12 en un iPhone, las opciones que teníamos son IKEv2, IPSec y L2TP . Luego, ingrese los demás detalles solicitados. Según el tipo de conexión VPN(VPN connection) que esté configurando, los detalles solicitados pueden diferir, pero algunos de los más comunes incluyen:
- Descripción(Description) : ingrese una breve descripción para ayudarlo a identificar la conexión VPN(VPN connection)
- Servidor(Server) : la dirección del servidor VPN(VPN server) al que se conecta
- Cuenta(Account) : el nombre de usuario requerido para conectarse a la VPN
- Contraseña(Password) : la contraseña asociada con la cuenta VPN(VPN account)
- Secreto(Secret) : una contraseña única solicitada por su proveedor de VPN(VPN provider)
Puede obtener todos los detalles de la conexión VPN(VPN connection) de su administrador de red(network administrator) o su proveedor de VPN. Una vez que haya ingresado toda la información, toque Listo(Done) en la esquina superior derecha de la pantalla.

Su conexión VPN(VPN connection) se guarda y vuelve a la pantalla VPN , donde puede verla en la lista.

Cómo conectarse a una VPN en un iPhone o iPad(iPhone or iPad)
Si desea conectarse mediante VPN , en la pantalla(On) de VPN , active el interruptor Estado(Status) .

Si no desea ir hasta Settings -> General -> VPN para hacerlo, debe saber que iOS también agrega un acceso directo al interruptor de VPN en la pantalla principal de Configuración , en el área de redes. (Settings)Esta es una forma mucho más rápida de conectarse a su VPN .

Cómo desconectarse de una VPN en un iPhone o iPad(iPhone or iPad)
Para desconectar una conexión VPN(VPN connection) en su iPhone o iPad(iPhone or iPad) , apague el(Off) interruptor VPN desde Configuración(Settings) o el interruptor Estado(Status) desde " Settings -> General -> VPN ".
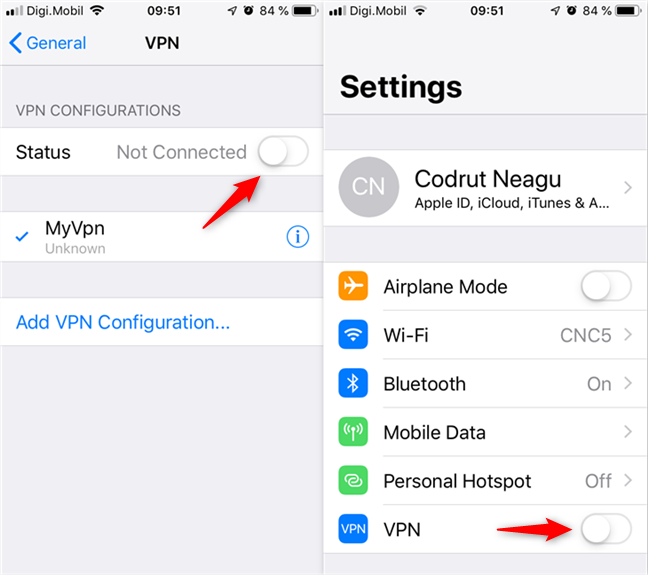
¿(Are) Está utilizando VPN(VPNs) en su iPhone o iPad(iPhone or iPad) ?
Como ha visto, crear, configurar y usar conexiones VPN(VPN connection) son cosas fáciles de hacer en un iPhone o iPad(iPhone or iPad) . Sin embargo, antes de intentar crear una nueva conexión VPN(VPN connection) , debe tener listos todos sus detalles de conexión. Antes de cerrar este tutorial, nos gustaría saber si estás usando una VPN en un iPhone o iPad. Además, ¿cuál es tu razón para usar una VPN ? Comenta(Comment) abajo y discutamos.
Related posts
Cómo agregar y usar un VPN en Windows 10 (todo lo que necesita saber)
Set Up su enrutador TP-Link Wi-Fi 6 como un VPN server
Cómo proyectar de forma inalámbrica a un televisor o monitor desde Android, usando Miracast
Cómo desactivar Buscar mi iPhone
Preguntas sencillas: ¿Qué es la autenticación de dos factores o la verificación en dos pasos?
3 formas de cambiar la configuración de DNS en Windows 10
Cómo configurar un servidor Android proxy para Wi-Fi: todo lo que necesita saber
¿Qué es el archivo Hosts en Windows? ¿Cómo editar etc/hosts?
¿Cómo encuentro el IP address de mi enrutador?La guía completa
ASUS AiProtection: ON O OFF? ¡Mejore la seguridad de su enrutador!
Revisión de Bitdefender Box 2: ¡Seguridad de red doméstica de próxima generación!
7 formas de probar la velocidad de tu conexión a Internet en tu dispositivo Android
¿Qué es WiFi Direct?¿Cómo usas WiFi Direct?
Cómo configurar la configuración del servidor proxy en Windows 10
Cómo bloquear automáticamente Windows 10 con su teléfono inteligente
¿Cómo conecto mi iPhone a mi computadora con Windows 10?
Cómo eliminar su teléfono de Windows 10 (Teléfono de desvinculación)
Cómo localizar su Android smartphone con Find My Device
¿Cómo configuro y uso una VPN en mi teléfono inteligente Android?
Cómo eliminar conexiones VPN o PPPOE en Windows 8 y Windows 8.1
