Cómo crear un gráfico/curva de calibración en Microsoft Excel
Utilizada principalmente en química analítica, una curva de calibración, a veces llamada curva estándar o de confiabilidad, se utiliza para comparar muestras de concentraciones conocidas y desconocidas.
Puede usarlo para medir un instrumento que compara parámetros estimados con un conjunto de valores o estándares reales. Luego puede determinar la confiabilidad de la incertidumbre.
Si desea crear una curva de calibración, puede hacerlo en Microsoft Excel en sólo unos minutos. Siempre que tenga el conjunto de datos para el gráfico, estará listo para comenzar.

Cómo crear un gráfico de calibración(Calibration Graph) en Excel
Para crear su curva de calibración en Excel , necesitará sus conjuntos de datos para los ejes x e y. Luego puede agregar una línea de tendencia para una curva de calibración lineal y mostrar la ecuación antes de personalizar el gráfico.
Crear el gráfico
Seleccione los datos de calibración para el gráfico. Los datos de la primera columna son para el eje x (horizontal) y la segunda columna son para el eje y (vertical).
- Si tiene celdas adyacentes, simplemente arrastre el cursor a través de ellas. De lo contrario, seleccione el primer conjunto, mantenga presionada la tecla Ctrl(Ctrl) en Windows o Comando(Command) en Mac y seleccione el segundo conjunto.

- Vaya a la pestaña Insertar(Insert) y abra el menú desplegable Insertar (Insert Scatter)gráfico(Chart) de dispersión o de burbujas en la sección Gráficos . (Charts)Elija Dispersión(Choose Scatter) .

Luego verá el diagrama de dispersión con sus datos.
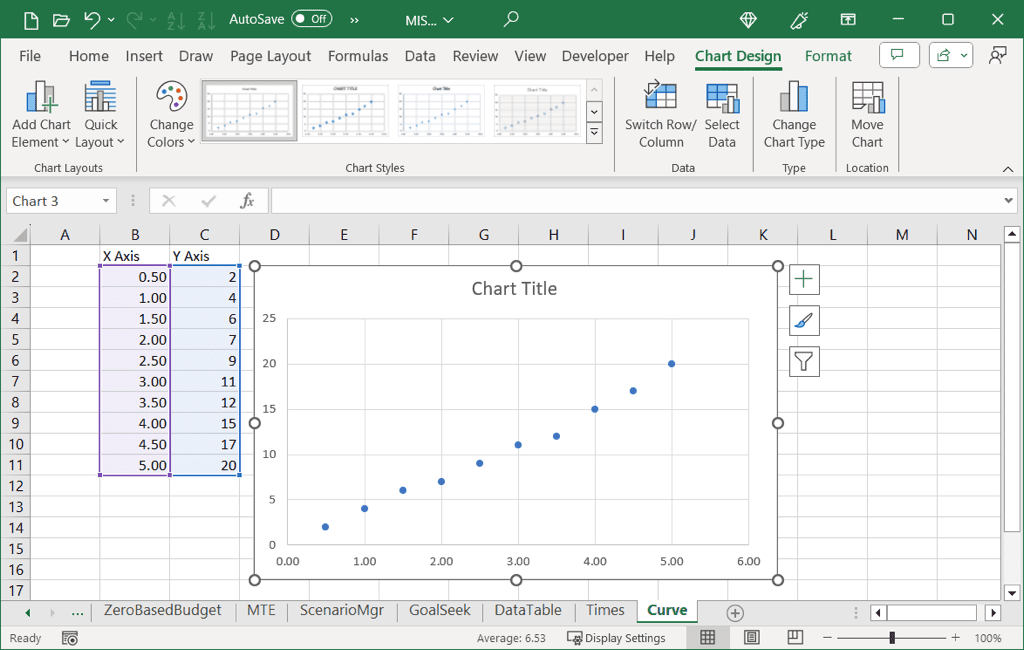
Agregar la línea de tendencia
Para agregar la línea de tendencia, realice una de las siguientes acciones:
- En la pestaña Diseño de gráfico , seleccione (Chart Design)Agregar elemento de gráfico(Add Chart Element) , vaya a Línea de tendencia(Trendline) y seleccione Lineal(Linear) .
- Haga clic con el botón derecho(Right-click) en un punto de datos, seleccione Agregar línea de tendencia(Add Trendline) y seleccione Lineal(Linear) en la barra lateral que se muestra.
- En Windows , seleccione el botón Elementos del gráfico(Chart Elements) , marque la casilla Línea de tendencia(Trendline) y seleccione Lineal(Linear) en el menú emergente.

Tenga en cuenta que, aunque una línea de tendencia lineal(Linear trendline) es común para una curva de calibración, puede elegir un tipo diferente si es necesario.
Mostrar la ecuación
- Para agregar la ecuación y el valor de R cuadrado al gráfico, haga clic con el botón derecho en la línea de tendencia(Trendline) y elija Formatear línea de tendencia(Format Trendline) .

- Cuando se abra la barra lateral Formatear línea de tendencia(Format Trendline) , asegúrese de estar en la pestaña Opciones (Options)de línea de tendencia(Trendline) . Luego, marque las dos casillas en la parte inferior para Mostrar ecuación(Display Equation) en el gráfico y Mostrar valor de R cuadrado(Display R-squared) en el gráfico.

- Puede usar la X para cerrar la barra lateral y ver ambos valores mostrados en la parte superior derecha de la línea de tendencia.

Como puede ver, nuestro valor R cuadrado es 0,9888, que está cerca de 1,0 y significa que nuestra curva de calibración es confiable.

Personalice el gráfico de calibración(Calibration Graph) en Excel
Al igual que otros tipos de gráficos que crea en Excel(charts you create in Excel) , también puede personalizar su gráfico de calibración. Puede cambiar el título predeterminado, agregar títulos de ejes, ajustar la combinación de colores, cambiar el tamaño de su gráfico y personalizar otras opciones según sus preferencias.
Cambiar el título del gráfico
De forma predeterminada, el título de su gráfico de calibración es "Título del gráfico". Simplemente seleccione el cuadro de texto que contiene este título e ingrese el suyo.

Si no ve el título del gráfico, vaya a la pestaña Diseño de gráfico , abra (Chart Design)Agregar elementos de gráfico(Add Chart Elements) , vaya a Título del gráfico(Chart Title) y elija una ubicación.

Agregar títulos de eje
Puede agregar títulos a los ejes vertical, horizontal o a ambos. En la pestaña Diseño de gráfico(Chart Design) , abra el menú Agregar elemento de gráfico(Add Chart Element) , vaya a Títulos de eje(Axis Titles) y elija una o ambas opciones.

En Windows , también puede seleccionar el botón Elementos del gráfico(Chart Elements) , marcar la casilla Títulos de eje(Axis Titles) y marcar las casillas de aquellos que desee utilizar.

Una vez que vea el Título del eje(Axis Title) , seleccione el cuadro de texto con el título e ingrese el suyo.

Ajustar la combinación de colores
Dependiendo del propósito de su gráfico de calibración, es posible que desee utilizar colores complementarios.
Seleccione el gráfico, vaya a la pestaña Diseño de gráfico(Chart Design) y elija una combinación de colores en el menú desplegable Cambiar colores . (Change Colors)También puede utilizar el cuadro Estilos de gráfico(Chart Styles) a la derecha para obtener un diseño diferente.

En Windows , puede seleccionar el botón Estilos de gráfico(Chart Styles) y usar la pestaña Colores para elegir su combinación de colores.

Cambiar el tamaño del gráfico
Puede agrandar o reducir el gráfico de calibración simplemente arrastrándolo en Excel . Seleccione el gráfico y luego arrastre una esquina o borde, soltándolo cuando tenga el tamaño que desee.

Para otras opciones de personalización, revise las herramientas en la pestaña Diseño de gráfico(Chart Design) o haga clic derecho en el gráfico, elija Dar formato a gráfico(Format Chart) y use las opciones en la barra lateral Formato de área de gráfico(Format Chart Area) .
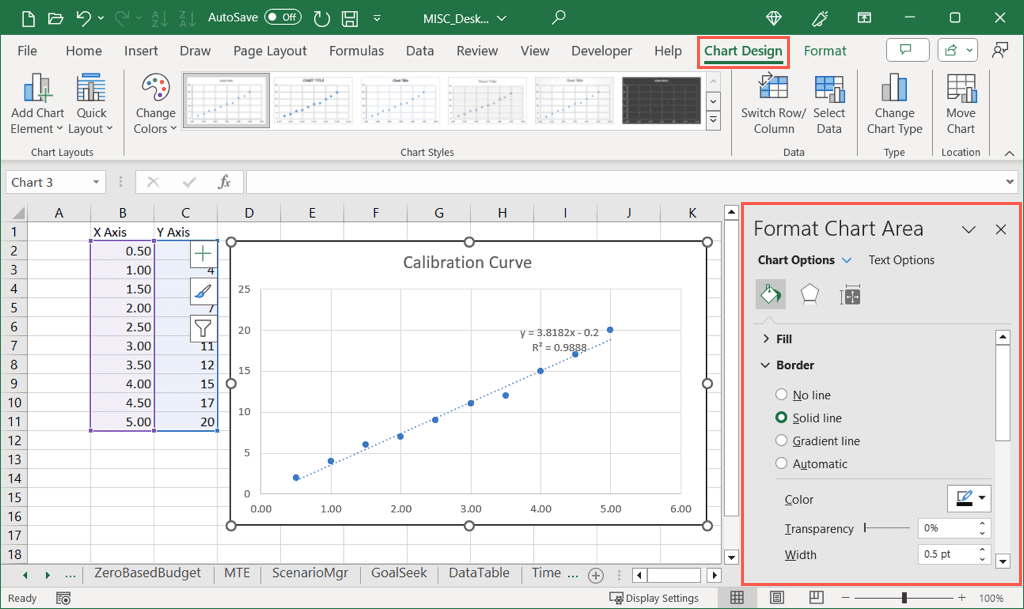
Utilizando sus datos de calibración y un gráfico de dispersión, puede introducir una curva de calibración en su hoja de cálculo de Excel(Excel) con poco esfuerzo. Luego, utilice las herramientas de gráficos para hacer que su apariencia sea más atractiva.
Para obtener más información, consulte cómo hacer un gráfico de curva de campana en Excel(make a bell curve chart in Excel) .
Related posts
Arreglar el caché de la tienda de Windows puede estar dañado Error
Arreglar el código de error de la tienda de Windows 0x803F8001
Solucionar el error de la tienda de Windows 10 0x80073cf9
Arreglar el error de la tienda de Windows El servidor tropezó
Arreglar el código de error de la tienda de Windows 10 0x80072efd
Arreglar PNP Detectado Error Fatal Windows 10
Solucionar el error de actualización de Windows 0x800704c7
Cómo reparar el error de acceso denegado de Google Drive
Solucionar el error de carga de la aplicación Steam 3:0000065432
Arreglar la instalación de Windows 10 falla con el error C1900101-4000D
Arreglar el error de Minecraft no pudo escribir el volcado del núcleo
Arreglar el código de error USB 52 Windows no puede verificar la firma digital
La solución no pudo conectarse al error de la red Steam
Solucionar el error de actualización de Windows 0x80080005
Arreglar No se puede instalar el código de error del adaptador de red 28
Solucionar el error de la tienda de Windows 0x80073cf0
Solucionar el error de falla de autenticación de la puerta de enlace del módem U-Verse
Solucionar el error de medios desconectados en Windows 10
Arreglar el error de acceso denegado del instalador de Windows
Solucionar el error de la tienda de Windows 0x803F7000 en Windows 10
