Cómo crear un PDF de varias páginas en Photoshop
Ya sea que esté creando una infografía, un archivo informativo de ayuda en línea(online help file) o cualquier otro tipo de documento PDF(PDF document) , es útil saber cómo crear un PDF de varias páginas si está usando Photoshop .
Afortunadamente, el proceso es muy sencillo. Hay algunos requisitos que deben cumplirse para garantizar que la presentación se vea claramente, pero a continuación los repasaremos y los pasos necesarios para crear un PDF adecuado en Photoshop .

Crear un PDF de varias páginas en Photoshop
Para empezar, deberá crear cada página de su archivo PDF(PDF file) individualmente. Cada página debe ser un archivo .PSD de Photoshop(Photoshop .PSD file) independiente .
Puede guardar cada archivo como .PSD para que pueda editar cada página por separado en el futuro si es necesario.
La resolución que elijas es muy importante. El tamaño de impresión A4(A4 print) típico es una buena dimensión para usar en PDF , por lo que optaremos por eso en esta guía.
Si desea imprimir el PDF(If you want to print the PDF) , puede utilizar 300 DPI (puntos/píxeles por pulgada). La resolución para esto sería de 2480 píxeles x 3508 píxeles.

Si desea cargar el PDF en línea(If you want to upload the PDF online) , se recomienda que elija una resolución más baja para que el tamaño general del archivo PDF (file size)sea(PDF) más manejable.
72 DPI es una opción común. Para ello, la resolución tendría que ser de 595 píxeles x 842 píxeles.

Si desea agregar más contenido a una página, puede aumentar la altura del píxel. ( Use Alt+Ctrl+C ).

Solo asegúrate de no aumentar el ancho. Es importante que el ancho sea el mismo en todas las páginas; de lo contrario, el diseño de su PDF se verá afectado.
Una vez que haya creado cada página con la resolución correcta, puede seguir los pasos a continuación para crear un PDF de varias páginas .

- Paso 1: (Step 1: )Guarde(Save) cada archivo .PSD(.PSD file) en la misma carpeta.
- Paso 2:(Step 2: ) para facilitar la administración, guarde cada página como Página_1(Page_1) , Página_2(Page_2) , etc.
- Paso 3:(Step 3: ) A continuación, vaya a Archivo(File) , luego Automatizar(Automate) , luego Presentación en PDF(PDF Presentation)
- Paso 4:(Step 4: ) haga clic en Examinar(Browse) en la nueva ventana emergente
- Paso 5: (Step 5: )mantenga presionada la tecla Ctrl(Hold Ctrl) y haga clic en cada archivo .PSD que(.PSD file) desee agregar
- Paso 6:(Step 6: ) Haga clic en Abrir(Open)
Cuando esté listo, haga clic en Guardar(Save) para crear el archivo PDF(PDF file) . Puede arrastrar cada archivo hacia arriba y hacia abajo en la lista para cambiar su posición si es necesario.
Asegúrese de elegir Documento de varias páginas(Multi-Page Document) en la sección de opciones de salida antes de hacer clic en Guardar.
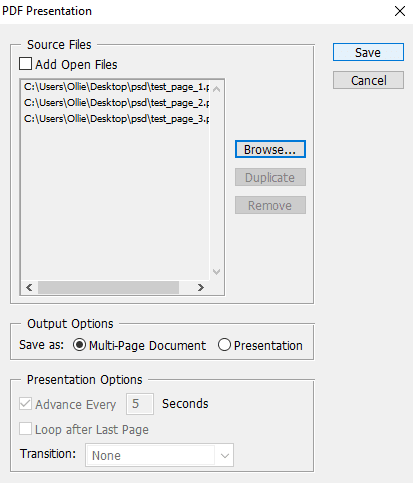
Ahora puede elegir dónde guardar su archivo PDF(PDF file) . Finalmente, tendrá una serie de opciones para personalizar la salida del archivo PDF(PDF file) . Por ejemplo, puede usar la pestaña de compresión(compression tab) para minimizar el tamaño del archivo PDF(PDF file) sacrificando la calidad de la imagen(image quality) . Por ahora, puede hacer clic en Guardar PDF(Save PDF) .
¡ Ahora se creará su archivo PDF ! (PDF file)Puede hacer doble clic en el archivo para abrirlo en su navegador web o(web browser or PDF) aplicación de lectura de PDF.
Aquí hay un vistazo a nuestro archivo de prueba:
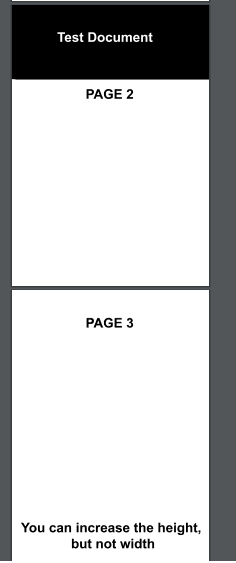
Observe(Notice) cómo todas las páginas se muestran con el mismo zoom y diseño(zoom and layout) , a pesar de que una página es más alta. Si tiene un problema con algunas páginas que no se muestran correctamente, debe asegurarse de que el ancho de píxel(pixel width) de cada archivo de página PSD(PSD page) sea exactamente el mismo.
Si alguna vez necesita editar su PDF , debe editar el PSD de la página en la que desea realizar cambios. Después de eso, deberá seguir los pasos enumerados anteriormente una vez más para volver a crear la presentación en PDF(PDF presentation) con la página recién editada.
Conclusión
Ahora debería saber cómo crear un PDF de varias páginas en Photoshop . Esperamos que esta guía haya resultado útil. ¿Tiene alguna pregunta sobre el proceso? Háganos saber y estaremos encantados de ayudar. ¡Disfrutar!
Related posts
Cómo Mask EN Photoshop A Hide Layers
7 Best Ways Para convertir un PDF File a Word Format
Cómo firmar un PDF File en Windows
Cómo convertir Multiple Images EN PDF Files
Cómo Delete Individual Pages de un PDF File
7 modificaciones fáciles de imágenes que puedes hacer en Photoshop
Cómo Detect Computer & Email Monitoring o Spying Software
Cómo proteger con contraseña documentos de Word y PDF
Cómo cambiar el idioma en Netflix
Cómo solucionar un error Steam "Transacción pendiente"
Cómo convertir PowerPoint a DVD, video y PDF
Cómo insertar un archivo PDF en un documento de Word
10 Best Ways a Child Proof Your Computer
¿Puedes cambiar tu Twitch Name? Sí, pero Be Careful
Cómo obtener Rid de Yahoo Search en Chrome
Cómo hacer una imagen en blanco y negro en Photoshop
¿Tiene tu Computer Randomly Turn por sí mismo?
Cómo encender o apagar Caps Lock en Chromebook
Cómo encontrar los mejores servidores de discordia
Cómo Download and Install Peacock EN Firestick
