Cómo crear y administrar listas de reproducción de música para VLC Media Player
Una de mis aplicaciones de software(software apps) favoritas es VLC Media Player . Me encanta cómo reproduce todo lo que le lanzas y también me gustan especialmente sus funciones de lista de reproducción.
Si está en movimiento, en cuanto al trabajo, no hay nada(s nothing) peor que tener que detenerse todo el tiempo para comenzar un nuevo álbum MP3(MP3 album) o una sola canción nueva. Es mucho mejor poder precargar varios álbumes en VLC Player al mismo tiempo y dejar que haga lo suyo.
Hoy veremos cómo configurar y administrar esas listas de reproducción.
Apertura del reproductor VLC(Opening Up VLC Player)
Cuando abra VLC Player por primera vez, verá una lista de reproducción vacía como esta.
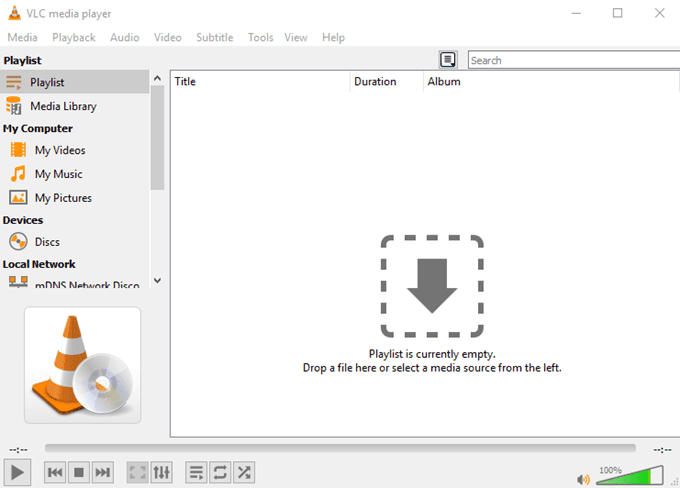
Si no lo hace, vaya a Ver(View) y elija Lista de reproducción(Playlist) o Lista de reproducción acoplada(Docked Playlist) . Ahora debería ver la vista de lista de reproducción(playlist view) .
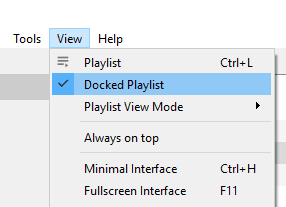
Como dice en la ventana principal, la primera opción es arrastrar un archivo multimedia o una carpeta(file or folder) a la ventana. Esto tomará los archivos multimedia y los cargará en orden secuencial.

Sí, me gustan los Backstreet Boys . No me juzgues.
Alternativamente, puede mirar las opciones a la izquierda para encontrar medios para reproducir. Ya sea medios en su computadora o medios de Internet como podcasts y radio.

De hecho, existe una tercera forma de cargar pistas (pero solo en Windows ). Cuando instale VLC Player , obtendrá dos nuevas opciones en el menú contextual, como puede ver a continuación.

Elija uno(Choose one) y las pistas que resaltó se agregarán automáticamente a la lista de reproducción de VLC(VLC playlist) .
La diferencia entre los dos es que " Agregar a la lista de reproducción del reproductor multimedia VLC(Add to VLC media player’s Playlist) " agregará las pistas al final de la lista de reproducción y se reproducirá cuando las pistas anteriores hayan terminado. “ Reproducir con el reproductor multimedia VLC(Play with VLC media player) ”, por otro lado, sobrescribe el resto de la lista de reproducción y reproduce las pistas resaltadas inmediatamente.
Guardar listas de reproducción(Saving Playlists)
A veces querrás guardar listas de reproducción si tienes una buena configuración y no quieres seguir reconstruyendo las mismas listas de reproducción una y otra vez.
Para guardar su lista de reproducción actual, simplemente vaya a Media–>Save Playlist To File .

De forma predeterminada, VLC Player intentará guardar las listas de reproducción en formato XSPF(XSPF format) . Pero sugeriría ir en su lugar con el formato M3U.
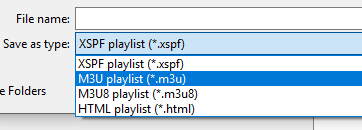
Una vez que haya asignado un nombre a su lista de reproducción M3U(M3U playlist) y la haya guardado en su computadora, haga doble clic en la lista de reproducción y se cargará automáticamente en el reproductor VLC(VLC player) y comenzará a reproducirse.
Pero las listas de reproducción guardadas también registran la ubicación de esos archivos multimedia en su computadora, ya que son básicamente archivos de texto con la ubicación de cada archivo multimedia. Por lo tanto, no puede mover la ubicación de esos archivos en su computadora, ni esperar que la lista de reproducción guardada funcione en otra computadora. De(Otherwise) lo contrario, recibirá mensajes de error.

Si DEBE mover la música a otra ubicación, deberá volver a crear una nueva lista de reproducción guardada que apunte a la nueva carpeta.
Barajar y hacer bucles(Shuffling and Looping)
Una vez que haya configurado todas sus listas de reproducción, no hay nada(s nothing) que le impida cambiar un poco las cosas e introducir algo de aleatoriedad en su vida.
Primero, los últimos tres controles en la parte inferior del reproductor multimedia tienen que ver con las listas de reproducción.

De izquierda a derecha :
- El primero es activar y desactivar la lista de reproducción.
- El segundo es hacer un bucle en la lista de reproducción, de modo que cuando termine, comience de nuevo.
- El tercero es que VLC Player elija aleatoriamente la siguiente canción de la lista de reproducción.
Si hace clic derecho en una canción, el menú contextual(context menu) también le dará opciones de clasificación.

Conclusión(Conclusion)
Las listas de reproducción son en realidad una función que se pasa por alto en muchos reproductores multimedia. La gente se contenta con cargar una canción o un álbum a la vez, cuando no hay absolutamente ninguna necesidad de hacerlo poco a poco.
Related posts
Quicktime vs VLC vs Plex: ¿cuál es el mejor reproductor multimedia?
Cómo reproducir archivos MKV en Windows Media Player
4 mejores programas para convertir tu PC en un Streaming Media Center
5 Best Spotify Alternatives para Music Streaming
Emby vs Plex: ¿Cuál es el Better Media Server para usted?
El Best Reddit Apps para Windows and Mac
Cómo usar Compressor Tool en VLC Media Player en Windows 10
Las características que hacen de Signal la aplicación de mensajería más segura que existe
Cómo crear y administrar colecciones de Instagram
Cómo personalizar VLC Media Player interface
¿Qué es Twitch Turbo y vale la pena?
El 5 Best Cash Advance Apps para iPhone and Android
6 Best Reddit Alternatives puedes usar gratis
Fix 4K CUESTIONES DE VIDEO DE VIDEO CHOPPY EN VLC Media Player
El 6 Best Online Paraphrasing Tools a Rewrite Text
¿Cómo corregir Audio Delay en VLC Media Player
6 Reasons AllTrails Pro Vale la pena para Avid Hikers
Los 7 mejores reproductores multimedia gratuitos para Windows
21 mejores Time Management Tools and Apps necesitas probar
Activate Hardware Acceleration en VLC Media Player para ahorrar batería
