¿Cómo soluciono el retraso de audio en VLC Media Player?
VLC Media Player ha sido un veterano en el espacio de los reproductores de video(Video Player) , especialmente para Windows . El Reproductor de Windows Media(Windows Media Player) incorporado no era lo suficientemente capaz para reproducir diferentes tipos de videos y, a menudo, carecía de algunas funciones útiles. Entonces, VLC Media Player fue como un soplo de aire fresco. Sin embargo, se nos ha llamado la atención sobre un problema de retraso de audio . (Audio Delay)En este artículo, veremos cómo solucionar el retraso de audio(Audio Delay) en VLC Media Player.
¿Cómo soluciono el retraso de audio(Audio Delay) en VLC Media Player ?
Estas son las cosas que puede hacer para corregir el retraso de audio(Audio Delay) en VLC Media Player .
- Usar atajo de teclado
- (Change VLC Audio)Cambiar la compensación de desincronización de audio VLC
- Cambiar la sincronización de pistas de audio
Hablemos de ellos en detalle.
1] Usar atajo de teclado
A veces, este problema de Audio Delay puede ser temporal y, por lo tanto, debemos usar una solución temporal para corregirlo. Entonces, si el audio comienza antes que el video(audio starts before the video) , debe presionar "K" en Windows y "G" en Mac. Mientras que, si el video comienza antes que el audio(video starts before the audio) , debe presionar "J" en Windows y "F" en Mac.
Debe hacer esto con cuidado, ya que la presión de acceso puede causar otro retraso de audio.
Con suerte, esto solucionará el problema para usted.
2] Cambiar compensación de desincronización de audio VLC(Change VLC Audio)
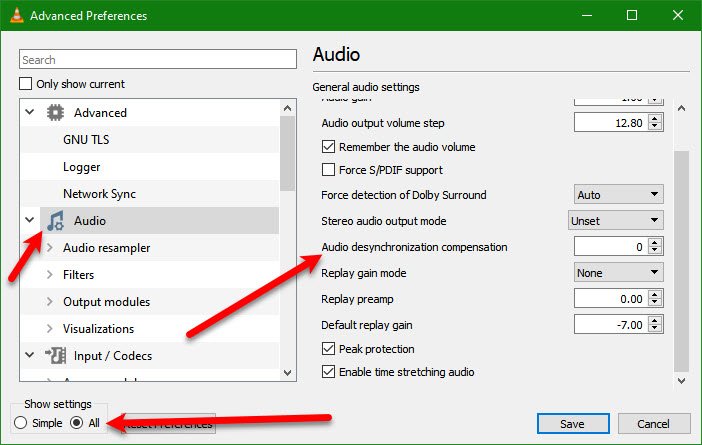
Si el problema con el que está lidiando es permanente y está buscando una solución permanente, intente ajustar la ' Compensación de desincronización de audio ' en la configuración de (Audio)VLC Media Player para eliminar la demora. Puede seguir los pasos dados para hacer lo mismo.
- Abra el reproductor multimedia VLC.(VLC Media Player.)
- Haga clic Tools > Preferences (or hit Ctrl + P).
- Haga clic en Todo (All ) desde Mostrar configuración(Show Settings ) y vaya a la pestaña Audio .
- Vaya a Compensación de desincronización de audio(Audio desynchronization compensation ) y establezca su valor en positivo, si el audio se retrasa, mientras que, si el audio se reproduce antes que el video, establezca un valor negativo.
Con suerte, esto solucionará el problema para usted.
3] Cambiar sincronización de pista de audio(Change Audio Track Synchronization)

Si cambiar la compensación de desincronización de audio no funciona, intente modificar la (Audio)sincronización de pistas de audio(Audio Track Synchronization) . Rectificará el problema por usted.
Para cambiar la sincronización de pistas de audio(Audio Track Synchronization) en VLC Media Player , puede seguir los pasos indicados.
- Abra el reproductor multimedia VLC.(VLC Media Player.)
- Haga clic Tools > Effects and Filters.
- Vaya a la pestaña Sincronización .(Synchronization )
- Desde la sección Audio/VideoSincronización de pistas de audio(Audio Track Synchronization) .
- Finalmente, haga clic en Aceptar.(Ok.)
Ahora, comprueba si el problema persiste.
Con suerte, podrá corregir la demora en el audio mientras reproduce un video en VLC Media Player .
¿Por qué mi audio no está sincronizado?
Si aún ve este error, lo más probable es que no sea exhaustivo para VLC , sino que sea un controlador de Windows . Entonces, si desea corregirlo, debe actualizar sus controladores de video y audio. Para eso, descargue la última versión de esos controladores del sitio web del fabricante e instálela en su computadora. Con suerte(Hopefully) , solucionará el problema para usted.
Leer siguiente:(Read Next:)
- Solucionar problemas de retraso de video 4K entrecortado en VLC Media Player(Fix 4K choppy video lagging issues in VLC Media Player)
- Cómo editar etiquetas de metadatos de audio o video en el reproductor multimedia VLC(How to edit Audio or Video Metadata Tags in VLC media player) .
Related posts
Cómo usar gestos del mouse en VLC Media Player
Adjust, retraso, aceleración Subtitle Speed en VLC Media Player
Cómo agregar Plugins and Extensions en VLC Media Player
AIMP Audio Player incluye Audio Converter, Ripper, Recorder, Tag editor
VLC Media Player Review, Características y descargas
Las 7 mejores máscaras de Windows Media Player 12 en 2010
Cómo crear y administrar listas de reproducción de música para VLC Media Player
Cómo hacer VLC El reproductor de medios predeterminado en Windows 10
VLC Media Player skipping y rezagado en Windows 10
Transmita música a través de su red doméstica con Windows Media Player 12
Use 3nity Media Player para ver películas y grabar DVDs
Best Free Audio Editors para Windows 10: Review & Download
Cómo tocar música en Windows Media Player
Reproduzca cualquier formato de video en Windows Media Player 12
Cómo recortar videos en VLC Media Player en Windows 10
Cómo grabar CD y DVD en Windows Media Player 12
¿Cómo se realiza el Webamp online music player compare al popular Winamp?
Best Stremio complementos para ver películas, televisión en vivo, etc
Transmitir su biblioteca de Windows Media Player 12 a través de Internet
Cómo transmitir video de VLC Media Player a Google Chromecast
