Cómo desactivar el Asistente de Google en dispositivos Android

No hace mucho tiempo, el Asistente de Google(Google Assistant) se presentó como un nuevo lanzamiento destacado de Allo , en mayo de 2016(May 2016) . Este ángel guardián(guardian angel) virtual nunca ha dejado de traer nuevas funciones y complementos desde entonces. Incluso han ampliado su gama a altavoces, relojes, cámaras, tabletas y más.
El Asistente de Google(Google Assistant) es sin duda un salvavidas, pero puede volverse un poco molesto cuando esta función infundida con IA interrumpe todas sus conversaciones y se cuela(conversation and sneaks) como el vecino de al lado.
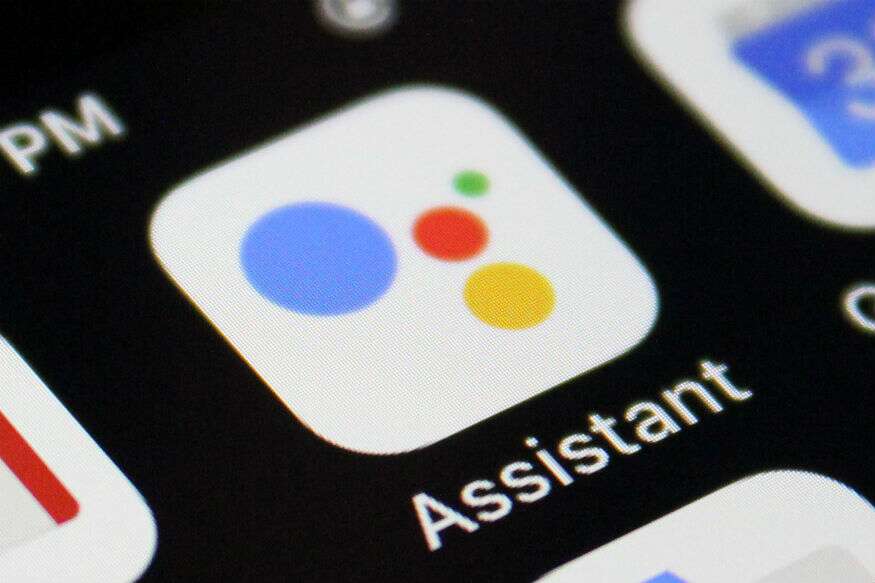
Puede desactivar el botón de soporte(support button) para obtener un control parcial sobre esta función, ya que le permitirá acceder al Asistente de Google a través del teléfono en lugar del botón de inicio. (Google Assistant via phone instead of the home button.)Sin embargo, es posible que desee desactivar el Asistente de Google(Google Assistant) por completo para administrarlo por completo. Por suerte(Lucky) para ti, se considera una tarea muy fácil para los usuarios de Android .
Cómo desactivar el Asistente de Google en dispositivos Android(How to Turn Off Google Assistant on Android Devices)
Hemos anotado una serie de trucos para desactivar tu Asistente de Google(Google Assistant) . ¡No te preocupes, te cubrimos las espaldas! ¡Vamos!
Método 1: deshabilitar el Asistente de Google(Method 1: Disable Google Assistant)
Eventualmente, llega un momento en que el Asistente(Google Assistant) de Google te pone nervioso y finalmente dices: " Ok Google , ¡he terminado(Done) contigo!" Para deshabilitar completamente esta función, deberá seguir los pasos que se detallan a continuación:
1. Busque la aplicación de Google(Google app) en su dispositivo.
2. Luego toque el botón Más( More) en la parte inferior derecha de la pantalla.

3. Ahora, toque Configuración(Settings ) y luego seleccione Asistente de Google(Google Assistant) .

4. Haga clic en la pestaña Asistente y luego seleccione (Assistant)Teléfono (el nombre de su dispositivo).(Phone (your device name).)

5. Finalmente, desactive el botón Asistente de Google(Google Assistant button off) .

¡Felicidades! Acabas de deshacerte del entrometido Asistente de Google(Google Assistant) .
Lea también: (Also Read:) Fix Google Assistant sigue apareciendo aleatoriamente
Método 2: deshabilite el botón de soporte(Method 2: Disable the Support Button)
Desactivar el botón de soporte(Support Button) le dará un control parcial sobre esta función. Eso significa que, si desactiva el Botón de soporte(Support Button) , podrá esquivar el Asistente de Google(Google Assistant) , ya que ya no aparecerá cuando mantenga presionado el botón de inicio(home button) . ¿Y adivina qué? Es un proceso fácil y sencillo.
Los pasos son en su mayoría los mismos para todos los dispositivos Android:
1. Vaya al menú Dispositivo(Device menu) y busque Configuración.( Settings.)

2. Busque Configuración adicional(Additional Settings) y navegue por Accesos directos de botones(Button Shortcuts) . Tócalo.

3. En la sección Control del sistema(System Control) , encontrará una opción que dice ' presione y mantenga presionado el botón para activar el Asistente de Google(press & hold button to turn Google Assistant on) ' y desactívelo(Off) .

Or else!
1. Vaya al icono de Configuración .(Settings)
2. Busque Aplicaciones predeterminadas(Default Applications) en la sección Aplicaciones.(Applications.)
3. Ahora seleccione la opción Asistente de entrada de voz(Assistant Voice Input) o, en algunos teléfonos, la aplicación de asistencia del dispositivo(Device Assistance App) .

4. Ahora tóquelo y seleccione Ninguno(None) de la lista desplegable.
¡Eso es! Ahora puede relajarse porque el Asistente de Google(Google Assistant) finalmente está deshabilitado.
Método 3: desinstalar las actualizaciones(Method 3: Uninstall the Updates)
Si simplemente desinstala las actualizaciones, su aplicación de Google(Google app) volverá a su versión anterior, donde no tenía ningún Asistente de Google ni un asistente de (Google Assistant)voz(voice helper) activo . ¿No es eso fácil?
¡Simplemente siga estos pasos y agradézcame más tarde!
1. Vaya al ícono de Configuración y busque (Settings)Aplicaciones.(Apps.)

2. Haga clic en Administrar aplicación(Manage Application) y busque la aplicación de Google(Google App) . Selecciónalo.
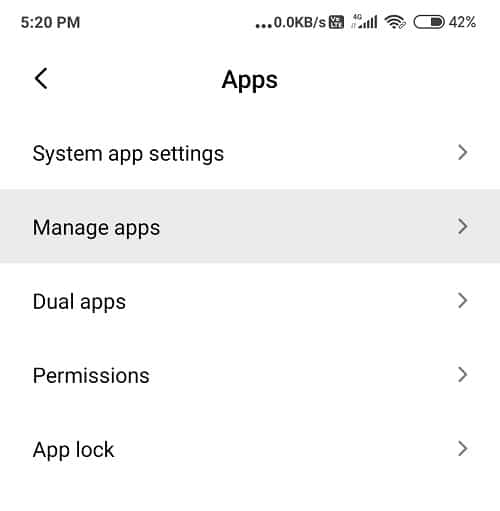
3. Toque la opción de los tres puntos en la (three dots)esquina superior derecha(right corner) de la pantalla o en el Menú a continuación(Menu below) .
4. Navegue por Desinstalar actualizaciones(Uninstall Updates) y seleccione esa opción.
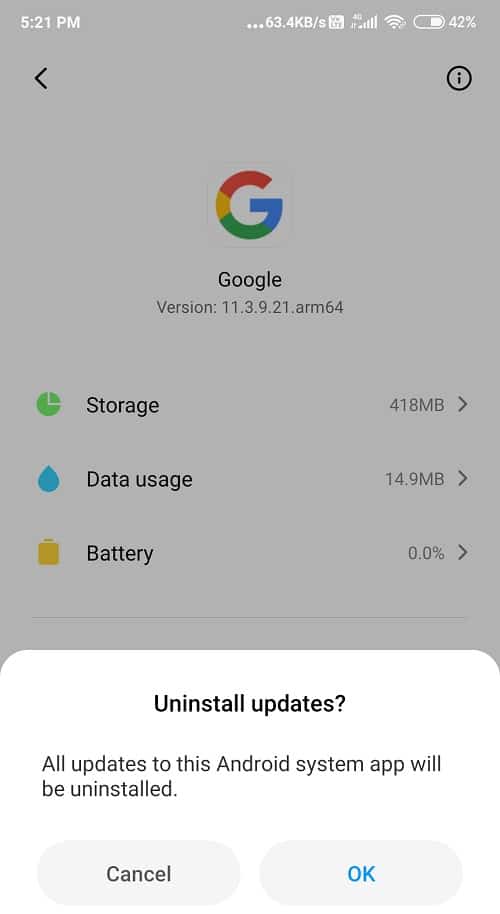
Recuerde(Remember) , si desinstala las actualizaciones, ya no podrá acceder a los otros avances y mejoras. Por lo tanto, tome una decisión sabia y actúe en(wise decision and act) consecuencia.
Recomendado:(Recommended:) Cómo instalar el Asistente de Google(Google Assistant) en Windows 10
El Asistente de Google(Google Assistant) es definitivamente una bendición, pero a veces puede actuar como una pesadilla. Afortunadamente, no tienes nada de qué preocuparte. Tenemos tu espalda. Háganos saber si estos trucos lo ayudaron a resolver su problema. ¡Estaré esperando tus comentarios!
Related posts
Cómo deshabilitar Google Assistant En Lock Screen
Cómo habilitar Dark Mode en Google Assistant
Cómo deshabilitar el Asistente de Google en Android
Cómo deshabilitar el Asistente de Google en Android
Cómo cambiar el idioma del Asistente de Google en Android
6 Ways para encender Flashlight en Android Devices
6 Ways a Fix "OK Google" no funciona
Cómo usar el Asistente de Google en Windows 10
Cómo usar el Asistente de Google en iPhone
Fix Unfortunately Google Play Services Has Stopped Working Error
Cómo caer un Pin en Google Maps (Mobile and Desktop)
Descargue manualmente e instale el Google Play Store
Cómo desactivar el Asistente de Google en varias plataformas
Cómo usar Waze & Google Maps Offline para guardar Internet Data
Cómo configurar Google Assistant en la PC Windows 10
Cómo instalar un APK en Android sin Google Play Store
Cómo arreglar el Google Chrome Pop UP Virus en Android
Cómo activar ON Device Flashlight Using Google Assistant
Cómo instalar Google Assistant en Windows 10
Google Search Bar Widget Missing? Cómo restaurarlo en Android
