Cómo descargar e instalar Bing Wallpaper para Windows 11

La aplicación Bing Wallpaper(Bing Wallpaper app) viene con una variedad de fondos de pantalla para tu computadora para que no te quedes con el mismo aburrido. Le da a su computadora un soplo de frescura cada vez que la cambia. La colección de papel tapiz de la que estamos hablando es tan grande que es como si tuvieras algo nuevo todos los días. Es una gran aplicación para aquellos que buscan llevar la personalización del escritorio(desktop personalization) un paso más allá y hacer una declaración. Hoy, discutiremos cómo descargar e instalar Bing Wallpaper para Windows 11 . Además, le enseñaremos cómo descargar y usar la aplicación Bing Wallpaper(Bing Wallpaper app) .

Cómo descargar e instalar la aplicación Bing Wallpaper para Windows 11(How to Download and Install Bing Wallpaper App for Windows 11)
Siga los pasos que se mencionan a continuación para descargar la aplicación Bing Wallpaper y usar Bing(Bing Wallpaper app & use Bing) for Wallpapers:
1. Descargue Bing Wallpaper haciendo clic en el enlace de descarga de Bing aquí(Bing download link here) .
2. Abra el archivo descargado BingWallpaper.exe haciendo doble clic en él.

3. Haga clic en Instalar ahora(Install now) cuando aparezca la ventana del instalador.

4. Espere a que la instalación se complete correctamente y haga clic en Finalizar(Finish) para completar la instalación.

Esta es la forma de descargar e instalar la aplicación Bing Wallpaper(Bing Wallpaper app) .
Lea también:(Also Read:) Cómo cambiar el fondo de pantalla(Wallpaper) en Windows 11
Cómo usar la aplicación Bing Wallpaper en Windows 11
(How to Use Bing Wallpaper App on Windows 11
)
Después de una instalación exitosa, Bing Wallpaper estaría presente en las aplicaciones de desbordamiento de la barra de tareas(Taskbar Overflow apps) . Siga los pasos que se enumeran a continuación para usar la aplicación Bing(Bing app) para descargar fondos de pantalla en Windows 11:
1. Haga clic en el ícono de la aplicación Bing Wallpaper(Bing Wallpaper app icon) en la bandeja del sistema(system tray) para acceder a diferentes configuraciones.

2. Encienda la palanca para Habilitar actualización diaria(Enable daily refresh) para obtener un nuevo fondo de pantalla de Bing todos los (Bing wallpaper)días(On) .

3. Puede usar los iconos de flecha(arrow icons) para cambiar el fondo de pantalla(Change wallpaper) al anterior o al siguiente.
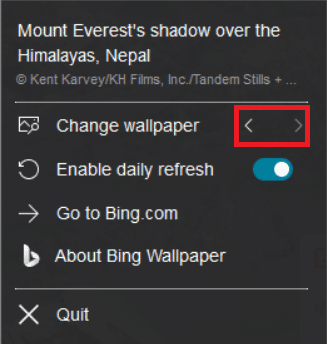
Recomendado:(Recommended:)
- Cómo habilitar el estilo de interfaz de usuario (UI Style)de Windows 11(Windows 11) en Chrome
- Cómo usar notas adhesivas en Windows 11
- Cómo deshabilitar la aplicación de tu teléfono(Phone App) en Windows 11
- Las 9 mejores aplicaciones de calendario para Windows 11
Esperamos que este artículo le haya ayudado a descargar e instalar Bing Wallpaper para Windows 11 usando la aplicación Bing(download and install Bing Wallpaper for Windows 11 using Bing app) . Deje sus comentarios en la sección(comment section) de comentarios a continuación. Háganos saber qué tema le gustaría que exploráramos a continuación.
Related posts
Cómo descargar e instalar Minecraft en Windows 11
Cómo descargar e instalar actualizaciones opcionales en Windows 11
Cómo cambiar el fondo de pantalla en Windows 11
Cómo descargar Google Maps para Windows 11
Cómo descargar e instalar actualizaciones de Windows 11
Cómo configurar Notepad ++ como predeterminado en Windows 11
Cómo deshabilitar la herramienta de recorte en Windows 11
Arreglar la personalización de Halo Infinite que no se carga en Windows 11
Cómo habilitar el Editor de directivas de grupo en Windows 11 Home Edition
Cómo restaurar el icono de la papelera de reciclaje que falta en Windows 11
Cómo usar notas adhesivas en Windows 11
Cómo ejecutar el Explorador de archivos como administrador en Windows 11
Cómo habilitar o deshabilitar el punto de acceso móvil en Windows 11
Cómo cambiar el brillo de la pantalla en Windows 11
Cómo deshabilitar la barra de juegos de Xbox en Windows 11
Cómo usar PowerToys en Windows 11
Cómo crear un archivo PDF en Windows 11
Cómo actualizar aplicaciones en Windows 11
Cómo quitar el widget meteorológico de la barra de tareas en Windows 11
Cómo obtener el cursor negro en Windows 11
