Cómo descargar Google Maps para Windows 11
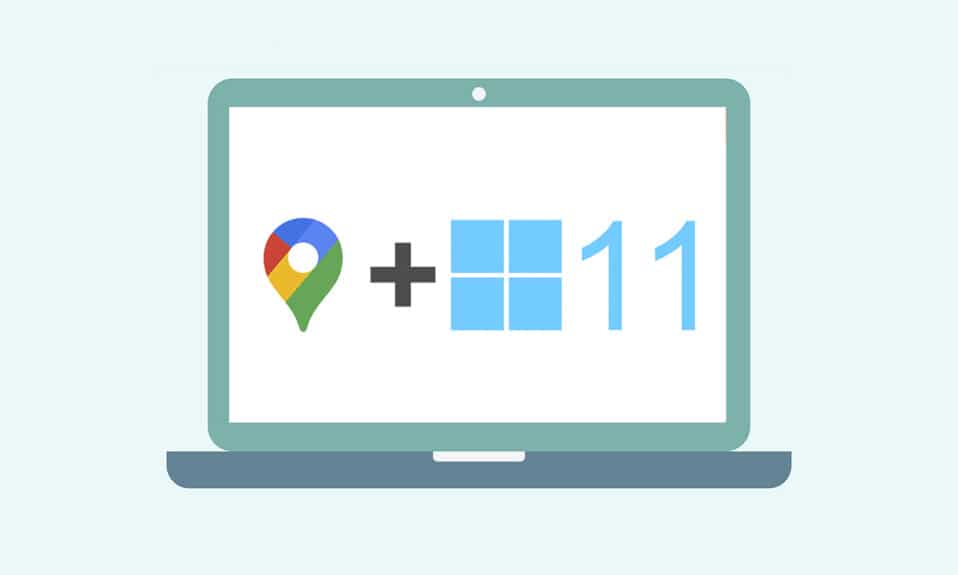
Los localizadores GPS(GPS) han entrado en nuestras vidas a una velocidad vertiginosa que muchos de nosotros nos perderemos sin ellos en la ciudad o en cualquier otro lugar que queramos explorar. Pero será peor si no sabes cómo descargar mapas de Google para (Google)Windows 10/11 . Cuando hablamos de mapas GPS , los mapas de Google son lo primero que viene a la mente de todos. A pesar de la aplicación Google Earth(Google Earth application) que gobernó nuestras computadoras en la década de 2000, los teléfonos y tabletas de hoy en día son lo suficientemente inteligentes como para utilizar Google Maps con otras aplicaciones de manera eficiente. Google introdujo Google Maps para aumentar la utilidad GPS(GPS utility)en la localización de lugares para facilitar el desplazamiento con tranquilidad. En este artículo, aprenderá métodos para comprender cómo descargar Google Maps en Windows 10 y Windows 11 .

How to Download Google Maps for Windows 10/11
Google Maps ha hecho que descubrir y explorar nuevas ubicaciones sea fácil y sin complicaciones. Como su mapa de bolsillo(pocket map) , ofrece las mejores características para que su viaje, ya sea corto o largo, sea placentero y libre de estrés. Algunas de sus otras características notables incluyen:
- Actualizaciones de tráfico en tiempo(Real-time) real y actualizaciones del horario de autobuses o trenes(bus or train schedule)
- Opción de visualización en vivo(Live view) para mejorar la toma de decisiones
- Obtenga ayuda del Asistente de Google(Google Assistant) durante el viaje
- (Recommended) Lugares (places)recomendados basados en tus actividades pasadas
- Fácil de reservar entradas(Easy to book tickets) o reservas para un hotel, restaurante, etc.
Windows es uno de los sistemas operativos más compatibles y preferidos en computadoras y portátiles en la actualidad. Sin embargo, no puede acceder a las aplicaciones de Google(Google apps) para Windows directamente desde Google Play Store . La tienda de Microsoft(Microsoft store) hace que las aplicaciones de Google estén disponibles para sistemas Windows como aplicaciones externas. Entonces, procedamos con los métodos para comprender cómo descargar Google Maps para Windows 10 y 11.
Nota:(Note:) Las ilustraciones que se utilizan a continuación representan los métodos realizados en el sistema Windows 11 .
Método 1: a través de Google Chrome(Method 1: Through Google Chrome)
Google Maps se puede instalar como una aplicación host de Chrome(Chrome host) en su sistema Windows(Windows system) . Siga estos pasos para descargar Google Maps para Windows 10/11 :
1. Busque en el navegador Google Chrome a través de la búsqueda del menú Inicio( Start menu search) y haga clic en Abrir(Open) como se muestra a continuación.

2. Escriba maps.google.com en el panel URL y haga clic en la (URL)tecla Intro(Enter key) del teclado. La página de Google (Google) Maps se cargará en el navegador.

3. Luego, haga clic en el ícono de tres puntos en la ( three-dotted icon )esquina(right corner) superior derecha del navegador. Haz clic en la opción Instalar Google Maps… .(Install Google Maps…)

4. Haga clic en Instalar(Install ) desde la pequeña ventana emergente para instalar Google Maps en su sistema.

5. La ventana de Google Maps se abrirá por separado para funcionar como una aplicación.

6. El acceso directo de (shortcut)Google Maps aparecerá en su escritorio(Desktop) y en el menú Inicio(Start menu) para abrirlo directamente desde el icono.
Así es como descargar Google Maps para Windows 10/11 .
Lea también: (Also Read:) Arreglar Google Maps que(Fix Google Maps) no habla en Android
Método 2: desde el emulador de Android(Method 2: From Android Emulator)
El emulador de Android(Android emulator) es la mejor opción para usar Google Maps en el sistema Windows(Windows system) exactamente como lo usa en su teléfono. Este emulador actúa como un dispositivo Android(Android device) , pero sobre Windows .
Nota:(Note:) Las ilustraciones que se utilizan a continuación se realizan en el emulador de Android (Bluestacks Android)Bluestacks( Emulator) . Puede descargar y usar otros emuladores de Android disponibles en Internet que contienen una interfaz visual similar.
Aquí se explica cómo descargar Google Maps para Windows 10/11 :
1. Descargue el emulador de Android Bluestacks(Bluestacks Android emulator) como se muestra a continuación.

2. Después de descargar e instalar Bluestacks , haga clic en la aplicación Play Store desde la pantalla de inicio(home screen) .

3. Haga clic en la opción Iniciar sesión .(Sign in)

4. Ingrese su dirección de correo electrónico(Email address ) y contraseña( Password) para iniciar sesión en su cuenta de Google(Google account) .

5. Haga clic en la barra de búsqueda(Search bar) en la aplicación Play Store.

6. Escriba Google Maps y seleccione el resultado superior.

7. Haga clic en la opción Instalar(Install) para iniciar el proceso de descarga(downloading process) .

8. Una vez finalizada la descarga, haga clic en Abrir(Open) .

9. Busque(Search) o simplemente explore Google Maps como lo hace en los teléfonos inteligentes.

Lea también:(Also Read:) 5 formas(Ways) de arreglar el motor Bluestacks no se iniciará(Start)
Pro Tip: How to Customize Google Maps Shortcut in Windows 10/11
Opción 1: Agregar acceso directo de Google Maps al escritorio(Option 1: Add Google Maps Shortcut to Desktop)
Al descargar Google Maps desde los dos métodos mencionados anteriormente, se creará un acceso directo en el (shortcut will get created on the) escritorio automáticamente(Desktop automatically) , como se muestra a continuación.

Puede acceder a Google Maps directamente desde el escritorio(Desktop) sin tener que abrirlo desde la aplicación Google Chrome o Bluestacks(Google Chrome or Bluestacks application) cada vez.
Opción 2: anclar el acceso directo de Google Maps al menú de inicio(Option 2: Pin Google Maps Shortcut to Start Menu)
Puede anclar el acceso directo de Google Maps al (Google Maps)menú Inicio(Start menu) de su sistema de la siguiente manera:
1. Presione la tecla de Windows(Windows key) en el teclado y escriba Google Maps en la barra de búsqueda(search bar) como se muestra a continuación.

2. Haga clic en la opción Anclar a Inicio para anclar el acceso directo en el (Pin to Start)menú Inicio(Start menu) .

3. Vuelva a pulsar la tecla de Windows(Windows key) para abrir el menú de inicio(start menu) . Busque el icono de Google Maps anclado como se muestra a continuación.(Google Maps )

Lea también:(Also Read:) ¿Sin internet? Aquí se explica cómo usar Google Maps sin conexión(Google Maps offline)
Opción 3: anclar el acceso directo de Google Maps a la barra de tareas(Option 3: Pin Google Maps Shortcut to Taskbar)
Otro consejo es anclar el acceso directo de Google Maps a la barra de tareas de su sistema. Para hacerlo, siga los pasos que se detallan a continuación:
1. Abra la aplicación Google Maps como antes.

2. En la barra de tareas(Taskbar) , haga clic con el botón derecho en el ícono de la (icon)ventana de (window)Google Maps y haga clic en la opción Anclar a la barra de tareas .(Pin to taskbar)

Ahora, también tendrá el icono de Google Maps(Google Maps icon) anclado en la barra de tareas.
Preguntas frecuentes (FAQ)(Frequently Asked Questions (FAQs))
Q1. ¿Google Maps es de uso gratuito?(Q1. Is Google Maps free to use?)
Respuesta: (Ans:) Sí(Yes) , es de uso completamente gratuito. Puede descargar la aplicación Google Maps(Google Maps application) desde Play Store o App Store(Play Store or App Store) si está utilizando un teléfono inteligente. Para saber cómo descargarlo en PC, sigue este artículo desde el principio.
Q2. ¿Cómo cargar una ubicación específica en Google Maps?(Q2. How to load a specific location on Google Maps?)
Respuesta:(Ans:) Puede usar el cuadro de (box)búsqueda(Search) de Google Maps para escribir el nombre de la ubicación(location name) que desea buscar y elegir la mejor coincidencia para su consulta de las sugerencias automáticas.

Recomendado:(Recommended:)
- Corrige RESULT_CODE_HUNG(Fix RESULT_CODE_HUNG) en Chrome y Edge(Chrome and Edge)
- 20 mejores aplicaciones de rastreo de teléfonos celulares
- 7 formas de arreglar Google Maps lento
- Cómo colocar un pin en Google Maps
Hay otras alternativas a Google Maps que puedes probar. Por ejemplo, Google Earth y Windows Maps(Google Earth & Windows Maps) . Esperamos que este artículo le haya dado una idea justa sobre how to download Google Maps for Windows 10/11. Escribe(Write) en la sección de comentarios(comment section) a continuación sobre tu experiencia con Google Maps en Windows . Además, mencione cualquier consulta o sugerencia(query or suggestion) con respecto a este artículo.
Related posts
Arreglar Halo Infinite Todos los miembros de Fireteam no están en la misma versión en Windows 11
Cómo descargar e instalar Bing Wallpaper para Windows 11
Cómo configurar Notepad ++ como predeterminado en Windows 11
Cómo descargar e instalar Minecraft en Windows 11
Cómo descargar e instalar actualizaciones opcionales en Windows 11
Cómo ejecutar el Explorador de archivos como administrador en Windows 11
Solucione el error Halo Infinite No Ping a nuestros centros de datos en Windows 11
Cómo ver los procesos en ejecución en Windows 11
Fix Esta PC no puede ejecutar el error Windows 11
Sync Multiple Google Drive Accounts en Windows 10
Cómo habilitar o deshabilitar un servicio en Windows 11
Cómo obtener el cursor negro en Windows 11
Cómo habilitar o deshabilitar el punto de acceso móvil en Windows 11
Cómo cambiar de país en Microsoft Store en Windows 11
Cómo arreglar el zumbido de audio en Windows 11
Cómo deshabilitar la herramienta de informes de software de Google
Cómo ocultar archivos y carpetas recientes en Windows 11
Cómo aumentar la velocidad de Internet en Windows 11
Cómo revertir las actualizaciones de controladores en Windows 11
Cómo crear un archivo PDF en Windows 11
