Cómo deshabilitar los gestos del panel táctil en Windows 11
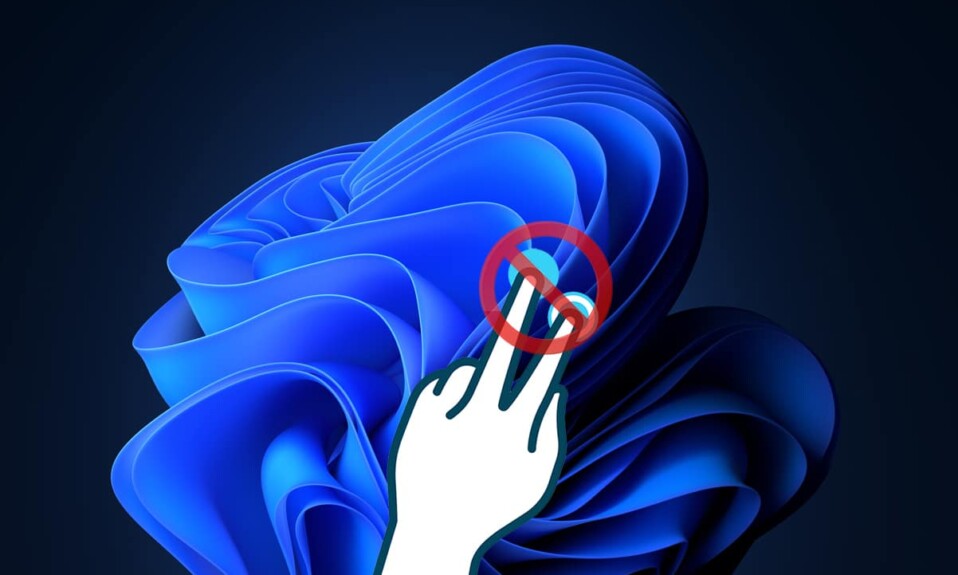
Una de las características más reconocibles de una computadora portátil es su panel táctil, que ha facilitado aún más la naturaleza portátil de las computadoras portátiles. Dando al sistema una verdadera libertad de los cables, se puede decir que el panel táctil es el impulso por el cual la gente comenzó a inclinarse hacia las computadoras portátiles. Pero incluso esta característica útil puede volverse molesta a veces. Casi(Almost) todos los paneles táctiles disponibles en el mercado hoy(market today) en día vienen con una gran cantidad de gestos que pueden facilitar la experiencia del usuario(user experience) , como gestos de tres dedos y toque(three-finger & tap gestures) . Aunque puede ser bastante complicado si desliza el panel táctil por error y aparece una pantalla o posiciones completamente diferentes(screen or positions)el cursor en otra parte. Puede deshacerse de tales problemas desactivando los gestos del panel táctil. En este artículo, vamos a discutir cómo habilitar o deshabilitar los gestos del panel táctil en (Touchpad)Windows 11 .

Cómo habilitar o deshabilitar los gestos del panel táctil en Windows 11(How to Enable or Disable Touchpad Gestures in Windows 11)
Se proporcionan varios gestos para los paneles táctiles de las computadoras portátiles(Laptop Touchpads) . Puede mezclarlos y combinarlos o desactivar todos los gestos del panel táctil según sus preferencias en Windows 11 modificando la configuración.
Opción 1: habilitar o deshabilitar los gestos con tres dedos(Option 1: Enable or Disable Three Finger Gestures)
Puede habilitar o deshabilitar los gestos de tres dedos siguiendo estos pasos:
1. Presione Windows + I keys juntas para iniciar la aplicación Configuración(Settings) .
2. Haga clic en Bluetooth y dispositivos(Bluetooth & devices) en el panel izquierdo(left pane) y desplácese hacia abajo en el panel derecho para seleccionar la opción Panel táctil(Touchpad) , como se muestra a continuación.

3. Haga doble clic en Gestos con tres dedos(Three-finger gestures) para expandirlo en Gestos e interacción(Gestures & interaction) .

4A. Haga clic en la lista desplegable de Deslizamientos(Swipes) y seleccione Nada(Nothing) de la lista para deshabilitar los gestos del panel táctil con tres dedos en Windows 11 .

4B. Elija otras opciones del menú desplegable para habilitar los gestos del panel táctil(Touchpad Gestures) en Windows 11 para realizar las siguientes funciones:
- Cambiar aplicaciones y mostrar escritorio(Switch apps and show desktop)
- Cambiar escritorios y mostrar escritorio(Switch desktops and show desktop)
- Cambiar audio y volumen(Change audio and volume)
Lea también:(Also Read:) Cómo habilitar o deshabilitar un servicio(Service) en Windows 11
Opción 2: habilitar o deshabilitar gestos de toque(Option 2: Enable or Disable Tap Gestures)
Estos son los pasos para habilitar o deshabilitar Tap Gestures en Windows 11 :
1. Vaya a la sección Panel táctil(Touchpad) en la aplicación Configuración(Settings) como se indica en la Opción 1(Option 1) .

2. Expanda la sección Toques en (Taps)Gestos e interacción(Gestures & interaction) .

3A. Desmarque todas las casillas de Toques(Taps) para desactivar los gestos del panel táctil(Touchpad Gestures) en Windows 11 .

3B. Para habilitar los gestos del panel táctil(Touchpad Gestures) en Windows 11 , mantenga marcadas las opciones deseadas:
- Toque con un solo dedo para hacer un solo clic(Tap with a single finger to single-click)
- Toque con dos dedos para hacer clic con el botón derecho(Tap with two fingers to right-click)
- Toque dos veces y arrastre para realizar una selección múltiple(Tap twice and drag to multi-select)
- Presione la esquina inferior derecha del panel táctil para hacer clic con el botón derecho(Press the lower right corner of the touchpad to right-click)
Lea también:(Also Read:) Cómo habilitar la alerta de bloqueo de mayúsculas del narrador(Narrator Caps Lock Alert) en Windows 11
Opción 3: habilitar o deshabilitar los gestos de pellizco(Option 3: Enable or Disable Pinch Gestures)
Del mismo modo, también puede habilitar o deshabilitar los gestos de pellizco en Windows 11 de la siguiente manera:
1. Navegue a la sección Panel táctil(Touchpad) en la aplicación Configuración(Settings) como antes.

2. Expanda la sección Desplazamiento y zoom(Scroll & zoom) en Gestos e interacción(Gestures & interaction) .

3A. Desmarque las casillas marcadas Arrastrar dos dedos para desplazarse(Drag two fingers to scroll) y Pellizcar para hacer zoom(Pinch to zoom) , que se muestran resaltadas, para deshabilitar los gestos del panel táctil(Touchpad Gestures) en Windows 11 .

3B. Como alternativa, marque estas opciones para volver a habilitar los gestos de pellizco:
- Arrastra dos dedos para desplazarte(Drag two fingers to scroll)
- Pellizcar para ampliar(Pinch to zoom)
Lea también:(Also Read:) Cómo apagar la cámara y el micrófono de Windows 11 (Off Windows 11) usando el atajo de teclado(Camera and Microphone Using Keyboard Shortcut)
Consejo profesional: cómo restablecer todos los gestos del panel táctil
(Pro Tip: How to Reset All Touchpad Gestures
)
Para restablecer todos los gestos del panel táctil(Touchpad Gestures) , siga los pasos que se indican a continuación
1. Vaya a Settings > Touchpad como se muestra a continuación.

2. Haga doble clic en Touchpad para expandir sus opciones
3. Aquí, haga clic en el botón Restablecer(Reset) que se muestra resaltado en la imagen a continuación.

Recomendado:(Recommended:)
- Cómo usar la TV como monitor para PC con Windows 11
- Cómo deshabilitar la indexación de búsqueda(Search Indexing) en Windows 11
- Cómo deshabilitar la pantalla de bloqueo(Lock Screen) en Windows 11
- Arreglar el desplazamiento del panel táctil que(Fix Touchpad Scroll) no funciona en Windows 10
Esperamos que este artículo sobre cómo habilitar o (how to enable or) deshabilitar los gestos del panel táctil en Windows 11(disable Touchpad Gestures in Windows 11) le haya sido útil. Envíenos sus sugerencias y consultas utilizando el cuadro de comentarios(comment box) a continuación. Además, háganos saber sobre qué tema desea que escribamos a continuación.
Related posts
Fix Esta PC no puede ejecutar el error Windows 11
Cómo cambiar el fondo de pantalla en Windows 11
Cómo instalar Windows 11 en un BIOS heredado
Cómo habilitar o deshabilitar un servicio en Windows 11
Cómo instalar la herramienta de gráficos en Windows 11
Cómo habilitar o deshabilitar el punto de acceso móvil en Windows 11
Cómo crear una cuenta local en Windows 11
Cómo actualizar aplicaciones en Windows 11
Cómo obtener el cursor negro en Windows 11
Cómo ocultar archivos y carpetas recientes en Windows 11
Cómo desactivar el brillo adaptable en Windows 11
Cómo particionar el disco duro en Windows 11
Arreglar Halo Infinite Todos los miembros de Fireteam no están en la misma versión en Windows 11
Cómo aumentar la velocidad de Internet en Windows 11
Cómo arreglar el zumbido de audio en Windows 11
Cómo habilitar el modo de hibernación en Windows 11
Cómo deshabilitar la herramienta de recorte en Windows 11
Arreglar VCRUNTIME140.dll que falta en Windows 11
Las 9 mejores aplicaciones de calendario para Windows 11 2022
Cómo habilitar Chrome Remote Desktop en Windows 11
