Cómo deshabilitar la indexación de búsqueda en Windows 11
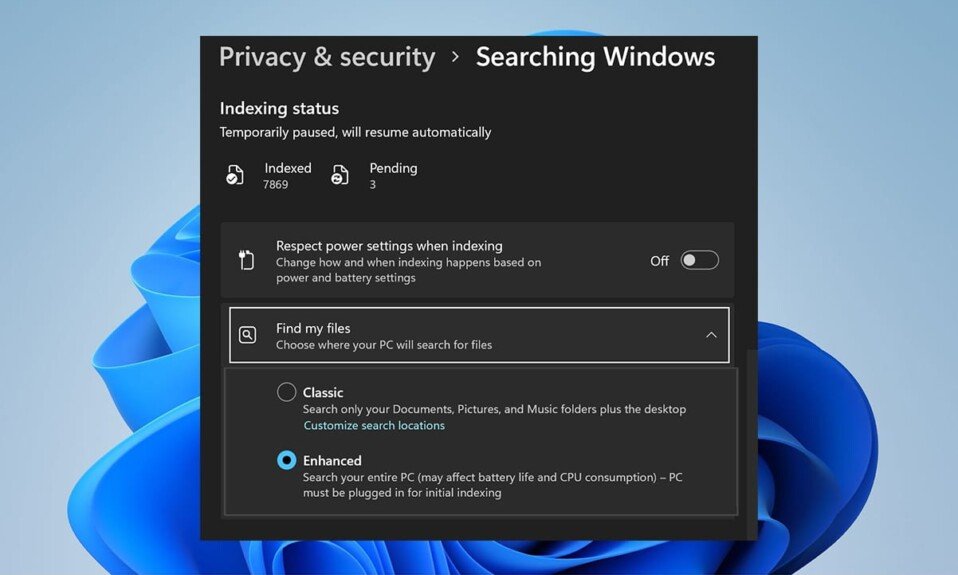
Windows Search Index proporciona resultados de búsqueda rápidamente al buscar un archivo, una aplicación(file or app) o una configuración dentro de áreas predefinidas. Windows Search Index ofrece dos modos: Clásico y Mejorado(Classic & Enhanced) . De forma predeterminada, Windows indexa y devuelve los resultados de búsqueda mediante la indexación clásica( Classic indexing) , que indexará los datos en las carpetas de perfil de usuario(user profile) , como Documentos, Imágenes, Música(Music) y Escritorio(Desktop) . De forma predeterminada, la opción de indexación mejorada(Enhanced indexing) indexa el contenido completo de su computadora, incluidos todos los discos duros y particiones, así como la biblioteca y el escritorio .(Library and Desktop). Hoy, hemos explicado cómo habilitar o deshabilitar la indexación de búsqueda de Windows en PC con Windows 11 .

Cómo deshabilitar la indexación de búsqueda en (How to Disable Search Indexing in )Windows 11
A pesar de sus ventajas obvias, cambiar a las opciones de indexación mejoradas puede aumentar el agotamiento de la (Enhanced indexing)batería y el uso de la CPU(battery drainage and CPU usage) . Por lo tanto, siga cualquiera de los métodos proporcionados para deshabilitar las opciones de indexación de búsqueda de Windows en las PC con (Windows search)Windows 11 .
Opción 1: detener el servicio de búsqueda de Windows en la ventana de servicios
(Option 1: Stop Windows Search Service in Services Window
)
Estos son los pasos para deshabilitar la indexación de búsqueda de Windows a través de la aplicación (Windows search)Servicios(Services) :
1. Presione Windows + R keys juntas para abrir el cuadro de diálogo Ejecutar .(Run)
2. Escriba services.msc y haga clic en Aceptar(OK) para abrir la ventana Servicios .(Services)

3. Desplácese hacia abajo y busque el servicio de búsqueda de Windows(Windows Search) en el panel derecho y haga doble clic(pane and double-click) en él, como se muestra.

4. En la ventana Propiedades de búsqueda de Windows , haga clic en el botón (Windows Search Properties)Detener(Stop) , que se muestra resaltado.

5. Haga clic en Apply > OK para guardar estos cambios.
Lea también:(Also Read:) Cómo restaurar el icono de la papelera de reciclaje faltante(Missing Recycle Bin Icon) en Windows 11
Opción 2: (Option 2: )ejecutar el comando de detención en (Run Stop Command in )el símbolo del sistema(Command Prompt)
Alternativamente, ejecute el comando dado en CMD para deshabilitar la función de indexación de búsqueda de Windows(Windows Search Indexing feature) :
1. Haga clic en el icono Buscar(Search icon ) y escriba Símbolo del sistema. (Command Prompt.)Haga clic en Ejecutar como administrador(Run as administrator) .

2. En la ventana del símbolo del sistema , escriba el siguiente (Command Prompt)comando y presione (command and hit) Entrar:(Enter:)
sc stop "wsearch" && sc config "wsearch" start=disabled

Lea también:(Also Read:) Cómo deshabilitar la búsqueda en línea(Online Search) desde el menú Inicio(Start Menu) en Windows 11
Cómo habilitar la indexación de búsqueda de Windows(How to Enable Windows Search Indexing)
Lea aquí para obtener más información sobre la descripción general de búsqueda de Windows(Windows Search Overview) . Pruebe cualquiera de las opciones que se enumeran a continuación para habilitar la indexación de búsqueda en los sistemas Windows 11 :
Opción 1: iniciar (Option 1: Start )el servicio de búsqueda de Windows en la (Windows Search Service in )ventana de servicios
(Services Window
)
Puede habilitar las opciones de indexación de búsqueda de Windows desde el programa (Windows search)Servicios de (Services)Windows de la siguiente manera:
1. Presione Windows + R keys juntas para abrir el cuadro de diálogo Ejecutar(Run)
2. Escriba services.msc y haga clic en Aceptar(OK) , como se muestra, para iniciar la ventana Servicios .(Services)

3. Haga doble clic en el servicio de búsqueda de Windows(Windows Search) para abrir la ventana Propiedades de búsqueda de Windows.(Windows Search Properties)

4. Aquí, haga clic en el botón Iniciar(Start) , como se muestra, si el Estado del servicio:(Service status:) muestra Detenido(Stopped) .

5. Haga clic en Apply > OK para guardar los cambios.
Lea también:(Also Read:) Cómo arreglar la barra de (Fix Windows 11) tareas(Taskbar) de Windows 11 que no funciona
Opción 2: ejecutar el comando de inicio en el símbolo del sistema(Option 2: Run Start Command in Command Prompt)
Otra forma de habilitar las opciones de indexación de búsqueda de Windows es usar (Windows search)el símbolo del sistema(Command Prompt) , tal como lo hizo para deshabilitarlo.
1. Inicie el símbolo del sistema (Command Prompt)elevado(Elevated) con privilegios administrativos, como se muestra.

2. Haga clic en Sí(Yes) en la ventana emergente de confirmación del Control de cuentas de usuario .(User Account Control)
3. Escriba el comando dado y presione Entrar(Enter) para ejecutar:
sc config "wsearch" start=delayed-auto && sc start "wsearch"

Recomendado:(Recommended:)
- Arreglar el volumen bajo del micrófono(Fix Low Microphone Volume) en Windows 11
- Arreglar(Fix) los iconos de la barra de tareas de Windows 10 que faltan(Taskbar Icons Missing)
- Cómo actualizar la aplicación Microsoft PowerToys(Microsoft PowerToys App) en Windows 11
- Cómo deshabilitar las insignias de notificación(Notification Badges) en Windows 11
Esperamos que este artículo le haya enseñado cómo (how to) habilitar o deshabilitar las opciones de indexación de búsqueda en Windows 11(enable or disable Search Indexing Options in Windows 11) . Nos encanta escuchar sus sugerencias y preguntas a través de la sección de comentarios(comment section) a continuación. ¡ Estén(Stay) atentos a nuestro sitio para más!
Related posts
¿Qué es el Search Indexing y cómo afecta a la búsqueda en Windows 10?
Cómo deshabilitar la búsqueda en línea desde el menú Inicio en Windows 11
Fix Esta PC no puede ejecutar el error Windows 11
Cómo cambiar el fondo de pantalla en Windows 11
Cómo instalar Windows 11 en un BIOS heredado
Cómo habilitar o deshabilitar el sistema operativo compacto en Windows 11
Las 9 mejores aplicaciones de calendario para Windows 11 2022
Cómo habilitar o deshabilitar un servicio en Windows 11
Cómo ocultar archivos y carpetas recientes en Windows 11
Arreglar Halo Infinite Todos los miembros de Fireteam no están en la misma versión en Windows 11
Cómo quitar el widget meteorológico de la barra de tareas en Windows 11
Cómo actualizar aplicaciones en Windows 11
Cómo deshabilitar la barra de juegos de Xbox en Windows 11
Cómo habilitar Chrome Remote Desktop en Windows 11
Cómo habilitar o deshabilitar el punto de acceso móvil en Windows 11
Cómo crear una cuenta local en Windows 11
Cómo particionar el disco duro en Windows 11
Cómo ver los procesos en ejecución en Windows 11
Cómo configurar Notepad ++ como predeterminado en Windows 11
Cómo usar PowerToys en Windows 11
