Cómo deshabilitar Wi-Fi Direct en Windows 10
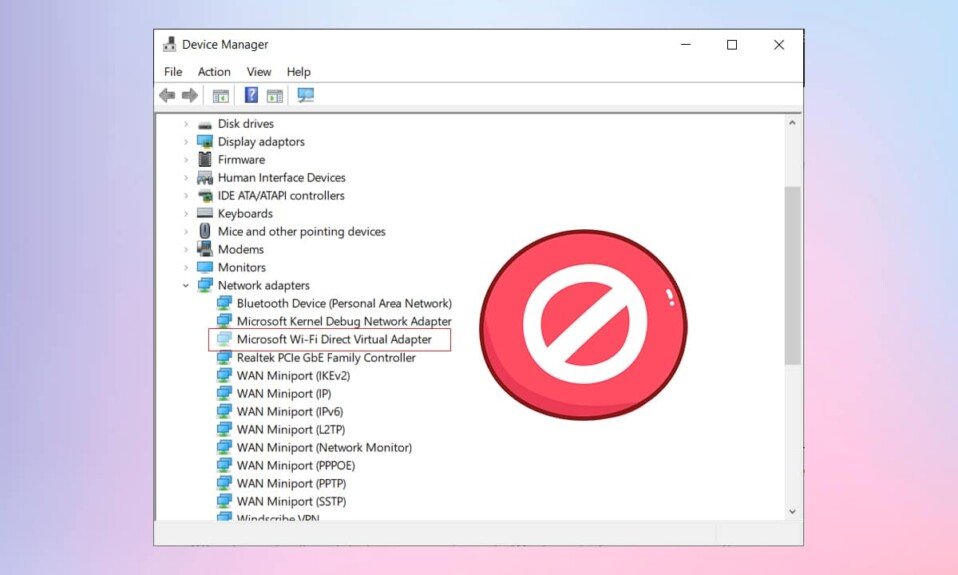
Con la lista increíblemente larga de funciones que Microsoft proporciona integradas en el sistema operativo Windows(Windows operating) , es bastante normal olvidarse de algunas de ellas. Una de estas características es crear un punto de acceso Wi-Fi(Wi-Fi hotspot) para PC , similar a nuestros dispositivos móviles, para compartir su conexión a Internet(internet connection) con los usuarios cercanos. Esta característica se llama Red alojada(Hosted Network) y se instala automáticamente en todas las computadoras de escritorio y portátiles con Wi-Fi habilitado(automatically installed on all Wi-Fi-enabled desktops & laptops) . Se introdujo por primera vez en Windows 7 , pero ahora se incluye con la herramienta de utilidad(utility tool) de línea de comandos Netsh en Windows 10 . La herramienta de línea de comandos con el sistema operativo crea unAdaptador WiFi Direct inalámbrico virtual(virtual wireless WiFi Direct adapter) para compartir la conexión a Internet o transferir archivos con bastante rapidez entre los dos dispositivos. Si bien es útil, Hosted Network rara vez experimenta alguna acción y sirve simplemente como un inconveniente para la mayoría de los usuarios, ya que puede interferir con su conexión de red(network connection) . Además, puede causar confusión porque aparece en la lista con otros adaptadores en aplicaciones y ajustes de configuración. Una vez deshabilitado, mejora el rendimiento de la red(network performance) . Por lo tanto, si rara vez o nunca usa su dispositivo como un punto de acceso Wi-Fi(Wi-Fi hotspot) , saber cómo deshabilitar el adaptador virtual Microsoft WiFi Direct(Microsoft WiFi Direct Virtual Adapter) en las computadoras con Windows 10 puede ser muy beneficioso. Por lo tanto, lea a continuación!

Cómo deshabilitar el adaptador virtual Microsoft WiFi Direct en una PC con Windows 10(How to Disable Microsoft WiFi Direct Virtual Adapter in Windows 10 PC)
Hay dos formas bien conocidas y sencillas de deshabilitar el adaptador(Adapter) virtual WiFi directo de Microsoft(Microsoft WiFi Direct) en Windows 10 , a saber, a través del Administrador de dispositivos(Device manager) o un símbolo del sistema elevado o una ventana de PowerShell(Command Prompt or PowerShell window) . Sin embargo, si desea eliminar de forma permanente los adaptadores Wi-Fi Direct en lugar de desactivarlos temporalmente, deberá modificar el Editor del registro de Windows(Windows Registry Editor) . Para obtener más información, lea ¿Qué es WiFi Direct en Windows 10 ? aquí.
Método 1: deshabilite WiFi Direct a través del Administrador de dispositivos(Method 1: Disable WiFi Direct Through Device Manager)
Los usuarios de Windows(Windows) desde hace mucho tiempo pueden conocer la aplicación integrada Administrador de dispositivos(Device Manager application) que le permite ver y controlar todos los dispositivos de hardware, tanto internos como externos, conectados a la computadora. Device Manager permite las siguientes acciones:
- actualizar los controladores del dispositivo.
- desinstalar controladores de dispositivos.
- activar o desactivar un controlador de hardware(hardware driver) .
- (check device)verifique las propiedades y los detalles del dispositivo .
Estos son los pasos para deshabilitar WiFi Direct en Windows 10 usando el Administrador de dispositivos(Device Manager) :
1. Presione Windows + X keys simultáneamente para abrir el Menú de usuario avanzado(Power User Menu) y seleccione Administrador de dispositivos(Device Manager) , como se muestra.

2. Una vez que se inicie el Administrador de dispositivos(Device Manager) , expanda la etiqueta Adaptadores de red(Network adapters ) haciendo doble clic en ella.
3. Haga clic con el botón derecho en Adaptador virtual Wi-Fi Direct de Microsoft(Microsoft Wi-Fi Direct Virtual Adapter) y seleccione Desactivar dispositivo(Disable device ) en el menú que aparece. Si su sistema contiene varios adaptadores virtuales de Wi-Fi Direct(Wi-Fi Direct Virtual Adapter) , continúe y desactívelos todos(Disable all) de la misma manera.

Nota:(Note:) si no encuentra el adaptador virtual (Virtual Adapter)Wi-Fi Direct en la lista aquí, haga clic en View >Mostrar dispositivos ocultos(Show hidden devices) , como se ilustra a continuación. Luego, siga el paso 3(step 3) .

4. Una vez que se hayan deshabilitado todos los adaptadores, seleccione Action > Scan for the hardware changes opción de cambios de hardware como se muestra a continuación.

Nota:(Note:) Si en algún momento en el futuro desea volver a habilitar el dispositivo Wi-Fi(Wi-Fi) directo, simplemente navegue hasta el controlador respectivo, haga clic con el botón derecho en él y seleccione Habilitar dispositivo(Enable device) .

Método 2: (Method 2: )deshabilite WiFi Direct (Disable WiFi Direct )Through CMD/ PowerShell
Como alternativa, también puede deshabilitar Windows 10 WiFi Direct desde una ventana elevada de PowerShell o del símbolo del sistema(PowerShell or Command Prompt window) . Los comandos son los mismos independientemente de la aplicación. Simplemente(Just) , siga los pasos dados:
1. Haga clic en Inicio(Start) y escriba símbolo del sistema(command prompt) en la barra de búsqueda de Windows.(Windows search bar.)
2. Luego, seleccione Ejecutar como administrador(Run as administrator) para iniciar el símbolo del sistema(Command Prompt) con derechos administrativos.

3. Escriba el comando dado para apagar primero la red alojada activa y presione la tecla Intro(Enter key) :
netsh wlan stop hostednetwork
4. Deshabilite el adaptador virtual WiFi Direct(WiFi Direct Virtual Adapter) ejecutando el comando dado:
netsh wlan set hostednetwork mode=disallow

Nota:(Note:) Para volver a habilitar el adaptador y reiniciar una red alojada en el futuro, ejecute los comandos dados uno tras otro:
netsh wlan set hostednetwork mode=allow netsh wlan start hostednetwork
Lea también: Reparar el (Also Read: )error del (Migrated Error)dispositivo(Fix Device) no migrado en Windows 10
Método 3: (Method 3: )Eliminar WiFi Direct a (Delete WiFi Direct )través del Editor del Registro
(Through Registry Editor
)
Los informes sugieren que los métodos anteriores solo deshabilitan los adaptadores de Wi-Fi Direct(Wi-Fi Direct Adapters) temporalmente y un reinicio de la computadora(computer restart) los devolverá a la vida. Para eliminar de forma permanente los adaptadores Wi-Fi Direct(Wi-Fi Direct Adapters) , los usuarios deben restablecer la configuración existente en el registro de Windows(Windows registry) y, por lo tanto, evitar que se creen automáticamente nuevos adaptadores al iniciar la computadora(computer startup) .
Nota: (Note:) tenga(Please) cuidado al cambiar los valores del registro, ya que cualquier error puede generar problemas adicionales.
1. Inicie el cuadro de comando Ejecutar(Run) presionando las teclas Windows + R keys simultáneamente.
2. Aquí, escriba regedit y haga clic en Aceptar(OK ) para iniciar el Editor del registro(Registry Editor) .

3. Escriba la siguiente ruta en la barra de navegación(navigation bar) y presione Entrar(Enter) .
HKEY_LOCAL_MACHINE\SYSTEM\CurrentControlSet\services\Wlansvc\Parameters\HostedNetworkSettings
4. En el panel derecho, haga clic con el botón derecho en HostedNetworkSettings y seleccione Eliminar(Delete) , como se muestra.

5. Confirme la ventana emergente(Confirm pop-up) que aparece para eliminar el archivo y reinicie su PC(Restart your PC) .
Nota:(Note:) puede ejecutar el comando netsh wlan showhostednetwork en CMD para verificar si la configuración de la red alojada se eliminó. Los ajustes(Settings) deben estar etiquetados como No configurados(Not configured) , como se muestra resaltado.

Si desea obtener información sobre cómo usar el adaptador virtual WiFi directo de Microsoft(Microsoft WiFi Direct Virtual Adapter) , lea ¿Qué es el adaptador de minipuerto WiFi virtual de Microsoft y cómo(Microsoft Virtual WiFi Miniport Adapter & How) habilitarlo?
Preguntas frecuentes (FAQ)(Frequently Asked Questions (FAQs))
Q1. ¿Cómo desactivo una conexión Wi-Fi-Direct?(Q1. How do I turn off a WiFi-Direct connection?)
Respuesta (Ans.)Para desactivar Wi-Fi Direct , abra CommandPprompt como administrador. Escriba el comando dado y presione (command and hit) Enter : netsh wlan stophostednetwork .
Q2. ¿Cómo desinstalo el adaptador de minipuerto Wi-Fi virtual de Microsoft?(Q2. How do I uninstall the Microsoft Virtual Wi-Fi Miniport adapter?)
Respuesta (Ans.)Para desinstalar permanentemente el adaptador Wi-Fi Miniport(Wi-Fi Miniport Adapter) , elimine el valor de HostedNetworkSettings(HostedNetworkSettings value) almacenado en el Editor(Windows Registry Editor) del Registro de Windows siguiendo el Método 3(Method 3) de esta guía.
Recomendado:(Recommended:)
- Cómo cambiar los programas de inicio(Startup Programs) en Windows 10
- Solucionar error de pantalla azul de Windows 10
- Arreglar (Fix)la instalación pendiente de la actualización(Update Pending Install) de Windows 10
- Cómo silenciar el micrófono(Microphone) en Windows 10
Esperamos que pueda aprender a (how to) deshabilitar WiFi Direct en Windows 10(disable WiFi Direct in Windows 10) . Háganos saber qué método funcionó mejor para usted. Háganos saber sus consultas y sugerencias en la sección de comentarios a continuación.
Related posts
Fix 5GHz WiFi No aparece en Windows 10
WiFi sigue desconectando en Windows 10 [SOLUCIONADO]
Fix WiFi no funciona en Windows 10 [100% trabajando]
4 Ways a View Saved WiFi Passwords en Windows 10
Fix WiFi icon está en gris en Windows 10
Hide Items de Control Panel en Windows 10
Fácilmente View Chrome Activity en Windows 10 Timeline
Habilitar o deshabilitar Cortana en Windows 10 Lock Screen
Cómo habilitar o Disable Emoji Panel en Windows 10
3 Ways para matar a A Process en Windows 10
Arreglar la opción WiFi que no se muestra en Windows 10
Fix Unable a Delete Temporary Files en Windows 10
Fix Task Host Window Prevents Shut Down en Windows 10
Deshabilitar Pinch Zoom Feature en Windows 10
Fix Limited Access or No Connectivity WiFi en Windows 10
Fix DHCP no está habilitado para WiFi en Windows 10
Borrar con fuerza el Print Queue en Windows 10
Arreglar No se encontraron redes WiFi en Windows 10
Cómo Setup Network Files Compartir en Windows 10
Añadir un Printer en Windows 10 [GUÍA]
