Cómo duplicar iPhone o Mac a Amazon Fire Stick
Aunque los Fire TV Sticks tienen duplicación de pantalla incorporada, no funcionan con dispositivos Apple , ya que el dispositivo de transmisión actualmente no es compatible con la tecnología Apple AirPlay(Apple AirPlay technology) . Sin embargo, puede reflejar su iPhone en pantallas grandes(mirror your iPhone to big screens) usando un Fire TV Stick.
Le mostraremos cómo usar aplicaciones de terceros para reflejar el contenido de su computadora iPhone o Mac en un Fire TV Stick .

Nota:(Note:) Las instrucciones de este tutorial funcionarán en todos los modelos de Fire TV Stick , desde (Fire TV Stick)Fire TV Stick Lite hasta Fire TV Stick 4K Max . Si algunos pasos difieren de los de esta publicación, actualice el sistema operativo de su Fire Stick y verifique nuevamente.
Duplique(Mirror) iPhone y Mac a Amazon Fire TV Stick usando AirScreen(Amazon Fire TV Stick Using AirScreen)
AirScreen es una de las mejores herramientas para duplicar dispositivos Apple en un (Apple)Fire TV Stick . Admite la tecnología AirPlay de (AirPlay)Apple y otros estándares de visualización inalámbrica como Miracast , DLNA y Google Cast . También puede usar la aplicación para duplicar dispositivos Android en su Fire TV Stick .
Configurar AirScreen para Screen Mirroring(Set Up AirScreen for Screen Mirroring)
Siga los pasos a continuación para instalar y configurar la aplicación AirScreen en su Fire TV Stick .
- Dirígete a la pestaña "Buscar" y selecciona Buscar(Search) .

- Escriba airscreen en la barra de búsqueda y seleccione Airscreen o Airscreen App en las sugerencias de búsqueda.

- Seleccione AirScreen - Airplay & Cast & Miracast & DLNA en la sección "Aplicaciones y juegos" de la tienda de aplicaciones de Amazon(Amazon App Store) .

- Seleccione Descargar(Download) u Obtener(Get) para instalar la aplicación en su Fire TV Stick .

Duplique dispositivos iOS para Fire Stick usando AirScreen(Mirror iOS Devices to Fire Stick Using AirScreen)
No necesita instalar ninguna aplicación en su iPhone o iPad para reflejar su pantalla en su Fire Stick a través de AirScreen(AirScreen) . Conecta tu iPhone a la misma red Wi-Fi(Wi-Fi) que el Fire TV Stick y sigue estos pasos:
- Abre el Centro de control(Control Center) de tu iPhone y toca el ícono Screen Mirroring .
- Seleccione AS-AFTT[AirPlay] en el menú "Duplicación de pantalla".

Espere unos segundos para que la pantalla de su teléfono aparezca en la pantalla del televisor. Tenga en cuenta que el rendimiento de la duplicación dependerá de la calidad de su red Wi-Fi. El desplazamiento puede retrasarse si su conexión a Internet es lenta.
Duplicar Mac en Fire Stick usando AirScreen(Mirror Mac to Fire Stick Using AirScreen)

Con AirScreen instalado en su dispositivo Fire TV, aquí se explica cómo usar la aplicación para duplicar la pantalla de su Mac.
- Abra el icono del Centro de control(Control Center icon) en la barra de menú y seleccione Duplicación de pantalla(Screen Mirroring) .

- Seleccione AS-AFTT[AirPlay] en el menú Screen Mirroring.

Si no ve el nombre de la aplicación AirScreen en el menú (AirScreen)Screen Mirroring , apague el Wi-Fi de su Mac y vuelva a encenderlo. Luego(Afterward) , únase a la misma red Wi-Fi(Wi-Fi) que su Fire TV Stick y verifique nuevamente.
La pantalla de tu Mac debería aparecer en la pantalla de tu televisor después de unos segundos. Si hay un retraso en la velocidad de duplicación o sincronización, lo más probable es que se deba a una mala conectividad a Internet. Para obtener la mejor experiencia de duplicación de pantalla, asegúrese de que ambos dispositivos estén conectados a Wi-Fi(Wi-Fi) de alta velocidad .

También puede hacer que su televisor sea una pantalla secundaria o un monitor extendido. Seleccione el ícono Screen Mirroring(Screen Mirroring icon) en la barra de menú y seleccione Usar como pantalla separada(Use As Separate Display) .

Para extender una aplicación a su televisor, arrastre la ventana de la aplicación a la esquina izquierda de la pantalla de su Mac hasta que aparezca en su televisor.

Aunque AirScreen es una aplicación gratuita, mostrará anuncios ocasionales durante las sesiones de duplicación de pantalla. Actualice a la versión Pro para una experiencia de duplicación sin publicidad.
Duplique(Mirror) iPhone y Mac a Amazon Fire Stick usando AirBeamTV(Amazon Fire Stick Using AirBeamTV)
AirBeamTV es otra aplicación de duplicación que vale la pena mencionar. Duplicamos nuestro iPhone y Mac en un Fire TV Stick con AirBeamTV y funcionó a la perfección. Sin embargo, a diferencia de AirScreen , configurar AirBeam TV en nuestros dispositivos tomó un poco más de tiempo y esfuerzo.
Otro inconveniente es que AirBeamTV debe instalarse en el Fire Stick y en los dispositivos que desea duplicar. AirBeamTV es gratuito, pero las funciones de la versión de prueba son limitadas. Compre una suscripción (a partir de $ 4.99 / mes) para duplicación ininterrumpida sin publicidad, duplicación HD y duplicación de pantalla con audio.
Configurar AirBeamTV para Screen Mirroring(Set Up AirBeamTV for Screen Mirroring)
- Dirígete a la pestaña "Buscar" en la pantalla de inicio de tu Fire TV Stick y selecciona Buscar(Search) .

- Escriba airbeamtv en la barra de búsqueda y seleccione Airbeamtv o Airbeamtv Mirroring Receiver en las sugerencias de búsqueda.

- Seleccione AirBeamTV Screen Mirroring Receiver en la sección "Aplicaciones y juegos" de la tienda de aplicaciones de Fire TV.(Fire)

- Seleccione Obtener(Get) para instalar la aplicación en su dispositivo Fire Stick .

- A continuación, descargue el cliente AirBeamTV para Mac(AirBeamTV Mac client) desde el sitio web del desarrollador e instálelo en su Mac . Si tiene la intención de usar la aplicación para duplicar su iPhone, instale el cliente móvil AirBeamTV desde la App Store(AirBeamTV mobile client from the App Store) .
Con AirBeamTV instalado en sus dispositivos, todo está configurado para reflejar el contenido en su televisor.
Duplique dispositivos iOS para encender TV Stick usando AirBeam TV(Mirror iOS Devices to Fire TV Stick Using AirBeam TV)
AirBeamTV debería detectar automáticamente su Fire TV Stick, si(Stick—if) está conectado a la misma red Wi-Fi(Wi-Fi) que su dispositivo. Abra la aplicación AirBeamTV y concédale los permisos necesarios (Notificaciones y Red local) que(Local Network—it) requiere para funcionar de manera efectiva en su dispositivo.
Abra AirBeamTV en su Fire TV Stick y siga estos pasos:
- Abra AirBeamTV en su iPhone/iPad, toque Screen Mirror en la página de inicio y seleccione su Fire TV.
- Toque Screen Mirror nuevamente cuando la aplicación se conecte a su Fire Stick .

- Seleccione Probar ahora(Try Now) para ingresar al modo de prueba gratuita.
- Active Sonido(Sound) si desea que la aplicación capture el audio de su iPhone/iPad al reflejar su pantalla. Tenga en cuenta que " Duplicación de pantalla(Screen) con audio" es una función de pago.
- Toque Iniciar duplicación(Start Mirroring) y toque Iniciar transmisión(Start Broadcast) en la ventana emergente. La pantalla de tu iPhone aparecerá en el televisor cuando comiences la transmisión.

Screen Mirror Mac para Fire TV Stick usando AirBeam TV(Screen Mirror Mac to Fire TV Stick Using AirBeam TV)
Siga los pasos para usar la aplicación para duplicar o extender la pantalla de su Mac a su televisor.
- Toque el icono de AirBeamTV(AirBeamTV icon) en la barra de menú y seleccione Iniciar duplicación(Start Mirroring) . Asegúrese de que su Fire TV sea el " Dispositivo de destino(Target) " y marque las opciones Habilitar sonido en TV(Enable Sound on TV) y Escalar pantalla para ajustarse a la pantalla de TV .(Scale Display to Fit the TV Screen)

Otorgue(Grant AirBeamTV) acceso a AirBeamTV al micrófono de su Mac cuando se le solicite. Luego(Afterward) , continúe con el siguiente paso para otorgar el permiso de "Grabación de pantalla" a la aplicación.
- Seleccione Abrir preferencias del sistema(Open System Preferences) en cualquiera de las indicaciones.

- Seleccione el ícono de candado en la esquina inferior izquierda y marque la casilla Mirror for Fire TV .

- Seleccione Salir y volver a abrir(Quit & Reopen) .

- Abra el menú de la aplicación AirBeamTV en la barra de menú y seleccione Iniciar duplicación(Start Mirroring) . La aplicación debería proyectar la pantalla completa de su Mac en la pantalla del televisor en cuestión de segundos.

- Puede duplicar una aplicación en lugar de toda la pantalla. Abra el menú AirBeamTV , expanda el menú desplegable Fuente(Source) y seleccione la aplicación.
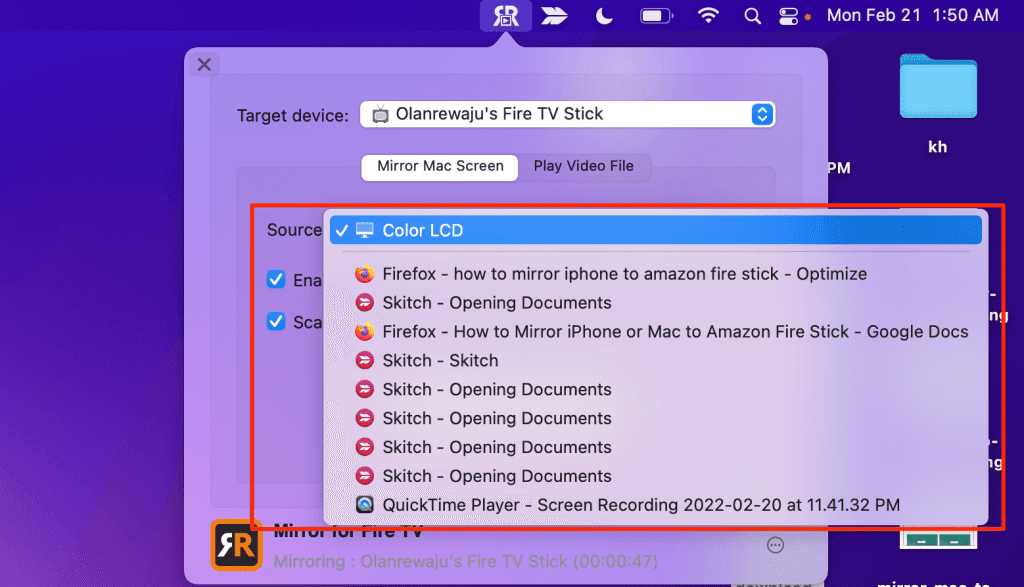
- Seleccione Detener(Stop Mirroring) duplicación para finalizar la sesión de duplicación.

Nota:(Note:) la versión/prueba gratuita de la aplicación AirBeamTV solo le permite duplicar su iPhone o Mac durante unos cinco minutos por sesión. Deberá comprar la aplicación para duplicar su pantalla por más de cinco minutos.

Disfruta de una vista más grande
Cuando reproduzca videos, presentaciones o películas de Netflix con estas aplicaciones, coloque su iPhone en modo horizontal para una mejor vista.
Usamos AirScreen durante un período prolongado sin interrupciones significativas, excepto por los anuncios ocasionales. AirBeamTV , por otro lado, detuvo nuestra sesión de duplicación aproximadamente cada cinco minutos. AirScreen también proporcionó una mejor calidad de imagen y, además, pudimos duplicar contenido con audio usando la versión de prueba.
Related posts
10 ideas de solución de problemas para cuando su Amazon Fire Stick no funciona
6 cosas que debe saber antes de comprar un Amazon Fire TV Stick
Roku Streaming Stick Plus vs Amazon Fire TV Stick 4K: ¿Cuál es el Better?
Amazon Fire TV Stick 4K vs Amazon Fire TV Cube: ¿Qué es el Difference?
10 canales gratuitos de Amazon Fire Stick que debes instalar
¿A dónde van las capturas de pantalla?Encuéntralos en Windows, Mac, Android, o iOS
Cómo capturar la captura de pantalla en Mac: Todo lo que necesita saber
Cómo usar la aplicación Amazon Kindle para leer libros electrónicos en Windows 10 Mobile
Cómo cambiar el idioma de entrada del teclado en tu Mac
¿Cómo abro Terminal en Mac? (3 formas)
Cómo hacer clic derecho en una Mac
Cómo instalar Windows 8 en una Mac con OS X Mountain Lion
Cómo instalar una impresora compartida de red de Windows 7 u 8 en Mac OS X
Cómo hacer llamadas grupales de Skype de audio y video (Windows, Android, iPhone, Mac)
Preguntas simples: ¿Qué es la dirección MAC y cómo se usa?
Apple TV Vs Amazon Fire Stick: ¿Cuál es mejor para la transmisión?
Cómo eliminar los mensajes Skype (Windows, Android, iPhone, Mac)
5 formas de cortar, copiar y pegar archivos y carpetas en una Mac
Cómo cambiar el Grupo de Trabajo en una Mac, en 4 pasos
¿Qué es un Amazon Fire TV Stick?
