Cómo eliminar Crapware/Bloatware y optimizar Windows
En un artículo anterior, mostramos cómo las herramientas que deberían ayudar a eliminar el crapware de su nueva computadora con Windows(Windows computer) , no ayudan mucho. Es por eso que decidimos regresar con una guía que comparte la forma más efectiva de eliminar crapware y optimizar su instalación de Windows(Windows installation) .
Paso 1(Step 1) : crea un punto de restauración del sistema(System Restore Point)
Antes de comenzar a limpiar su computadora, es mejor crear un punto de restauración del sistema(System Restore) . En caso de que encuentre problemas, puede volver atrás fácilmente y evitar más dolores de cabeza.

Creamos una guía paso a paso sobre cómo crear uno. Se puede encontrar aquí: ¿Qué es la restauración del sistema y cómo(System Restore and How) crear un punto de restauración(Restore Point) ?
Paso 2(Step 2) : elimine manualmente los programas(Remove Programs) que no necesita
A continuación, abra Programas y características(Programs and Features) (conocido también como Agregar o quitar programas(Add Remove Programs) ) y observe la lista de programas instalados. No dudes en eliminar los programas que no necesites.
Puede encontrar una buena guía sobre el uso de esta herramienta de Windows(Windows tool) aquí: ¿Dónde puede encontrar Agregar o quitar programas(Add or Remove Programs) ?.
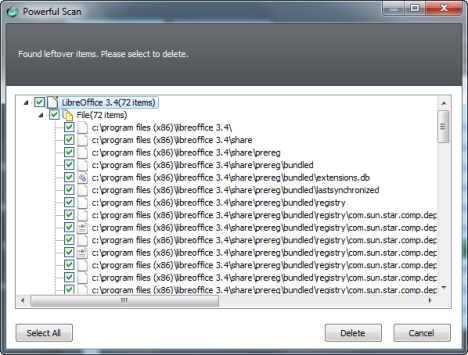
Si desea ser más minucioso, puede usar un desinstalador de software(software uninstaller) para eliminar esos programas. Los desinstaladores de software pueden ayudar a eliminar todos los rastros dejados por un programa. (Software)Publicamos un análisis que lo ayuda a elegir la mejor herramienta para el trabajo: Resumen(Roundup) de desinstaladores de software(Software Uninstallers) : revisión de IObit vs Ashampoo vs Revo .
Paso 3(Step 3) : elimine manualmente las características de Windows(Remove Windows Features) que no necesita
Este paso no es obligatorio. Sin embargo, si desea ser más minucioso, también puede eliminar las funciones de Windows que no necesita. Puede encontrar una guía sobre cómo eliminarlos aquí: ¿Dónde puede encontrar Agregar o quitar programas(Add or Remove Programs) ?.

Paso 4(Step 4) : elimine los programas de inicio de Windows(Windows Startup Programs) que no necesita
Ahora es el momento de optimizar las aplicaciones y programas que planea utilizar. Puede suceder que haya algunos programas que se inician cuando inicia sesión en Windows que no se necesitan de inmediato. Por lo tanto, no es necesario que se ejecuten al inicio.
Dichos programas se pueden eliminar del inicio, de modo que su sistema se inicie en menos tiempo y libere recursos mientras ejecuta Windows .
Puede eliminar los elementos de inicio mediante la herramienta de configuración del sistema en (System Configuration)Windows . Publicamos una guía sobre cómo usarlo, que se puede encontrar aquí: ¡Cómo usar la herramienta de configuración del sistema y toda(System Configuration Tool & All) su genialidad(Awesomeness) !

Si no aprecia esta herramienta y prefiere usar una herramienta mejor, con más funciones, puede probar un administrador de inicio(startup manager) de terceros . Publicamos una comparación para ayudarlo a elegir la mejor herramienta para el trabajo: ¿Cuál es el mejor administrador de inicio(Best Startup Manager) para Windows ?
Paso 5(Step 5) : Optimice los servicios de Windows(Windows Services) que no usa
Este paso se recomienda solo para usuarios avanzados que estén familiarizados con los servicios de Windows . Los servicios que no usa se pueden deshabilitar o establecer en un inicio manual . Esto puede ayudar a acelerar las cosas.

Antes de continuar, le recomendamos leer este tutorial: ¿Qué servicios de (Services)Windows son seguros(Are Safe) para deshabilitar(Disable) y cuándo? Además, tenemos otros artículos útiles que explican todos los conceptos básicos que necesita saber sobre los servicios de Windows . Si su conocimiento es inestable en esta área, es mejor leerlos antes de realizar cualquier cambio.
Conclusión
Limpiar la instalación de Windows de programas y funciones no deseados implica bastante trabajo. Sin embargo, si sigue nuestras recomendaciones, debería tener un sistema ágil que funcione de la manera que desea. Si tiene alguna pregunta sobre el tema, no dude en preguntar a través del formulario de comentarios a continuación.
Related posts
Cómo abrir, desmontar o adjuntar permanentemente un VHD file en Windows 10
Cómo usar el Windows USB/DVD Download Tool
Cómo abrir Disk Defragmenter en Windows (12 maneras)
3 maneras de deshabilitar el Windows Registry
Cómo borrar las cookies en Firefox en Windows and macOS
Cómo imprimir la lista de procesos en ejecución en Windows
Evalúe cómo las aplicaciones y los controladores instalados debilitan la seguridad de una PC
3 formas gratuitas de descargar Windows 10, en 32 o 64 bits
Cómo crear una unidad de recuperación en una memoria USB en Windows 8 y 8.1
Bloquee aplicaciones y juegos para que no accedan a Internet con Windows Defender Firewall
Cómo configurar permisos de aplicaciones en Windows 10 -
Cómo restablecer la configuración del Firewall de Windows (4 métodos)
Get ransomware Protección con Windows 10 Controlado folder access
5 formas de abrir el Firewall de Windows Defender -
Busque puertos abiertos y evalúe la seguridad de su sistema con Nmap
Los 11 mejores discos de rescate de antivirus de arranque gratuitos para PC con Windows
Cómo configurar Windows Sandbox (ejecutar aplicaciones / scripts, compartir carpetas, etc.)
Cómo usar los pasos Recorder para capturar pasos para la solución de problemas de Windows 10
4 formas de permitir que una aplicación se ejecute al inicio de Windows 10
Cómo cambiar los programas de inicio de Windows 10 de la configuración
