Cómo encontrar y usar emojis en Discord
Discord es una aplicación gratuita creada para jugadores en línea. La aplicación combina mensajes de voz y de texto para facilitar la comunicación entre gremios, clanes de juegos y otros grupos.
Al igual que TeamSpeak , Skype y otras plataformas de comunicación, Discord también viene con emojis, una forma divertida de agregar emociones a tus mensajes.
Si administra su propio Discord , puede agregar fácilmente emojis a los nombres de los canales de texto, nombres de categorías y nombres de canales de voz.

Este artículo cubre cómo encontrar emojis en Discord y cómo usar esos emojis en los servidores de Discord(Discord servers) .
Cómo encontrar emojis en Discord(How to Find Emojis on Discord)
Discord tiene un pequeño e ingenioso sistema que te ayuda a encontrar, usar y realizar un seguimiento de tus emojis, para que siempre estén disponibles cuando los necesites.
Puedes usar el selector de emoji para encontrar emojis en Discord .
- Abra Discord y vaya al mensaje o canal de texto que desea usar. Luego, pase el mouse sobre el botón Selector de emoji(Emoji Picker) junto a la barra de texto.

Nota(Note) : al pasar el mouse sobre el botón, cambiará de gris a todo color.
- Seleccione el icono de emoji para que aparezca una lista de emojis. Puede mantener presionada la tecla Mayús(Shift) y hacer clic con el botón izquierdo para agregar varios emojis.

Nota(Note) : puede usar los botones justo debajo del selector de emojis(Emoji) para filtrar los emojis. El selector también clasifica los emojis personalizados por servidor, lo que facilita la selección de los emojis.
Si el emoji es gris, significa que es un emoji animado o que no tienes acceso para publicarlo en otros servidores. Para obtener acceso a emojis animados, puede pagar una suscripción a Nitro o Nitro classic(Nitro or Nitro classic) y tener la posibilidad de publicar emojis personalizados en todas partes.
- Si escribe un mensaje sin otros caracteres, sus emojis aumentarán de tamaño. Cuando esto sucede, el emoji se convierte en un wumboji, y puedes tener hasta 27 de ellos en un mensaje antes de que se llenen demasiado y reduzcan su tamaño.

Nota(Note) : si estás en el modo compacto(Compact) , los emojis no aumentarán de tamaño para convertirse en wumbojis.
Cómo agregar emojis personalizados en Discord(How to Add Custom Emojis on Discord)
Además de los emojis universales estándar, Discord también te permite cargar y usar emotes personalizados en un servidor de Discord . Los emojis de servidor personalizados(Custom) son específicos del servidor de Discord , en comparación con los emojis integrados, que puede usar globalmente.
Nota(Note) : para agregar un emoji personalizado, debe ser el propietario del servidor o tener permisos para administrar emoji .
- Seleccione la flecha hacia abajo junto al nombre de su servidor Discord .

- Seleccione Configuración del servidor(Server Settings) .

- A continuación, seleccione la pestaña Emoji para cargar hasta 50 emojis personalizados a su alijo personalizado. De esta manera, cualquier persona en el servidor de Discord puede usar emojis.

Al usar emojis personalizados, los nombres deben tener al menos dos caracteres y solo deben tener guiones bajos y caracteres alfanuméricos. Además, los emojis deben tener un tamaño inferior a 256 kb.
Alguien solo puede usar los emojis personalizados en el servidor al que los cargó. Con Discord Nitro , tendrás 50 ranuras adicionales para emojis personalizados animados, y puedes usar los emojis en cada mensaje directo grupal o servidor en el que te encuentres.
- Seleccione Cargar emoji(Upload Emoji) y busque el archivo en el almacenamiento local de su computadora.

Si el archivo que cargó cumple con el requisito de 128 × 128 píxeles de Discord, aparecerá en las listas de emoji o emoji animados.
- Los emojis personalizados vienen con etiquetas de alias(alias tags) , que usan el nombre de archivo de la imagen de emoji que cargas. Esta es la etiqueta que usarás cuando agregues tus emojis a los mensajes.

- Puede seleccionar el cuadro Alias junto a un emoji personalizado y luego escribir un nuevo nombre para reemplazar el alias predeterminado.
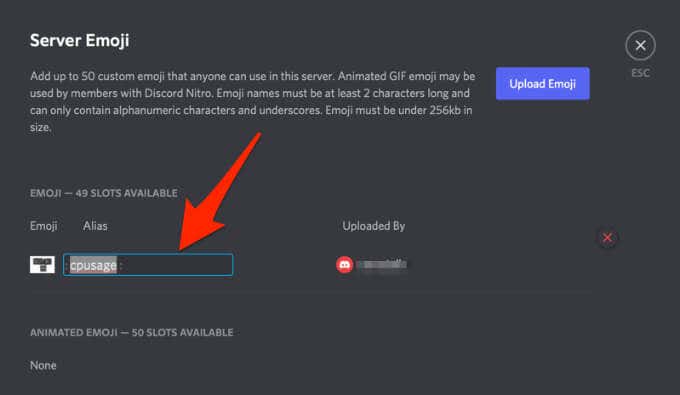
Una vez que cargue el emoji, comience a usarlo en su servidor Discord . Puede pasar el cursor sobre el emoji en la lista de Emoji y seleccionar la X roja para eliminar el emoji.
Cómo usar emojis como reacciones en Discord(How to Use Emojis as Reactions on Discord)
En lugar de escribir tu respuesta en Discord, puedes reaccionar a la publicación con un emoji y dejar que la gente sepa qué pasa. Puede agregar emojis a Discord escribiendo su nombre o usando el menú de emoji.
- Seleccione el ícono de la carita sonriente más pequeña junto al ícono del menú Editar mensaje para abrir el menú de emoji. (Edit Message)Debería ver su emoji recién agregado en la lista para elegir.

- Seleccione el botón Agregar reacción(Add Reaction) junto a la última reacción de emoji para agregar múltiples reacciones a un mensaje.

Agregue emociones a sus mensajes de discordia(Add Emotions to Your Discord Messages)
A diferencia de una conversación cara a cara en la que puedes expresarte con señales verbales y no verbales, no es fácil hacerlo en conversaciones virtuales. Por lo tanto, los emojis son indispensables en Discord , ya que son útiles cuando desea agregar tono y significado.
Para obtener más consejos y trucos de Discord, consulte nuestras guías sobre por (Discord)qué sus invitaciones de Discord no funcionan(why your Discord invites aren’t working) , cómo usar la superposición en el juego de Discord(how to use Discord’s in-game overlay) o consulte las mejores alternativas de Discord(best Discord alternatives) .
Deja un comentario y cuéntanos si esta guía te ayudó a encontrar y usar emojis en Discord .
Related posts
Cómo habilitar y usar el modo desarrollador en Discord
Cómo agregar y usar emojis personalizados de Slack
Use Netstat para ver los puertos de escucha y PID en Windows
Cómo configurar y usar un Sandbox de navegador en Windows
Cómo enviar videos en Discord (iPhone, Android, PC, Mac)
Cómo arreglar un bucle fallido de actualización de Discord
Cómo mantener activa su PC con Windows sin tocar el mouse
Cómo configurar páginas maestras en Adobe InDesign CC
Cómo crear y usar un acceso directo del modo de suspensión de Windows 10/11
Las 6 mejores configuraciones de cámara para fotos de la luna
Cómo agregar y usar un navegador web Roku
Cómo realizar una prueba de estrés de la CPU
Cómo volar un dron para principiantes totales
Cómo convertir un disco dinámico en un disco básico
8 de las mejores ideas tecnológicas para hacer frente al autoaislamiento
Cómo configurar y usar "No molestar" en Discord
Cree una aplicación de escritorio de Gmail con estos 3 clientes de correo electrónico
Cómo ver páginas y archivos almacenados en caché desde su navegador
Cómo usar Discord a través del navegador web
Reseña del libro: la guía práctica de Windows 8
