Cómo enviar GIF en Android
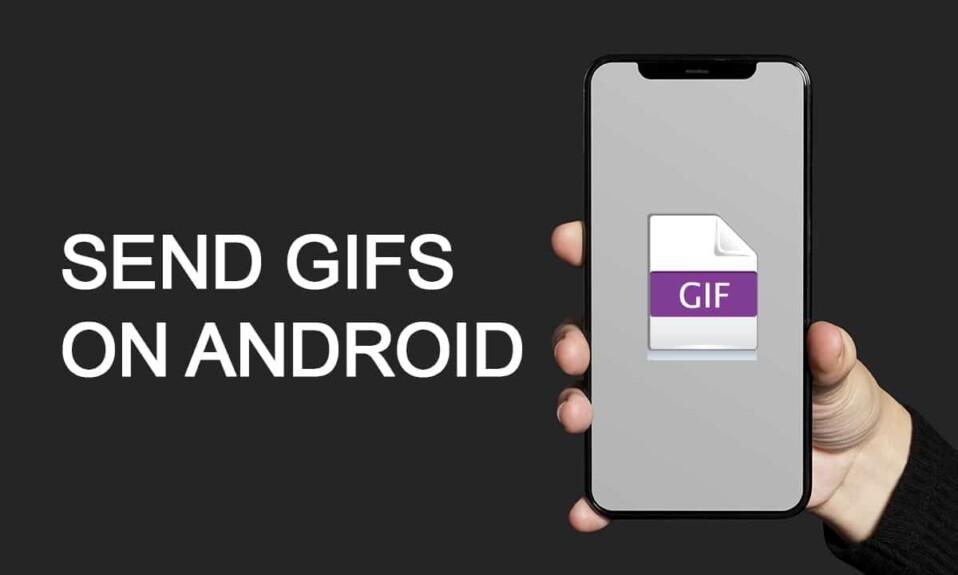
Los GIF(GIFs) son el último avance en el mundo de los mensajes de texto. Los pequeños videoclips que muestran mensajes divertidos son el mayor deleite de Internet y todo el mundo parece estar disfrutándolos. Si tú también quieres dar un paseo divertido(fun ride) y hacer que los mensajes de texto sean más interesantes, aquí te mostramos cómo enviar GIF(GIFs) en Android .

Cómo enviar GIF en Android(How to Send GIFs on Android)
¿Qué son los GIF? ¿Cómo enviar un GIF por mensaje de texto?
(What are GIFs? How to text a GIF?
)
GIF significa formato de intercambio de gráficos(Graphics Interchange Format) y consiste en un montón de imágenes combinadas para crear un video corto. Los GIF(GIFs) no poseen audio y, por lo general, duran solo unos segundos. Estos clips cortos generalmente se toman de películas y programas de televisión populares. Estos agregan humor a las conversaciones generales y las hacen más interesantes. Los GIF(GIFs) se han vuelto cada vez más populares y, con los métodos que se mencionan a continuación, usted también puede aprender a enviar un GIF por mensaje de texto a través de su teléfono inteligente Android(Android smartphone) .
Método 1: use la aplicación Mensajes de Google(Method 1: Use Messages App by Google)
Mensajes de Google es una aplicación de mensajería que ha sido optimizada para teléfonos Android . Desarrollada por Google , la aplicación fue creada para abordar la aplicación iMessage(iMessage app) de Apple . Con un montón de nuevas funciones en la aplicación, Google decidió agregar la opción de ver y enviar mensajes (viewing and sending) GIF también. Aquí se explica cómo enviar GIF(GIFs) en Android usando la aplicación Google Messages(Google Messages app) :
1. Abra Google Play Store y descargue (Download) Mensajes(Messages) de Google.

2. Inicie la aplicación y toque Iniciar chat( Start chat) , como se muestra a continuación.

3. Esto abrirá su lista de contactos. (Contact list.)Seleccione el contacto(Contact ) con el que desea conversar.

4. En la pantalla de chat(Chat screen) , toque el (Plus) + icon en la esquina inferior izquierda de la pantalla.
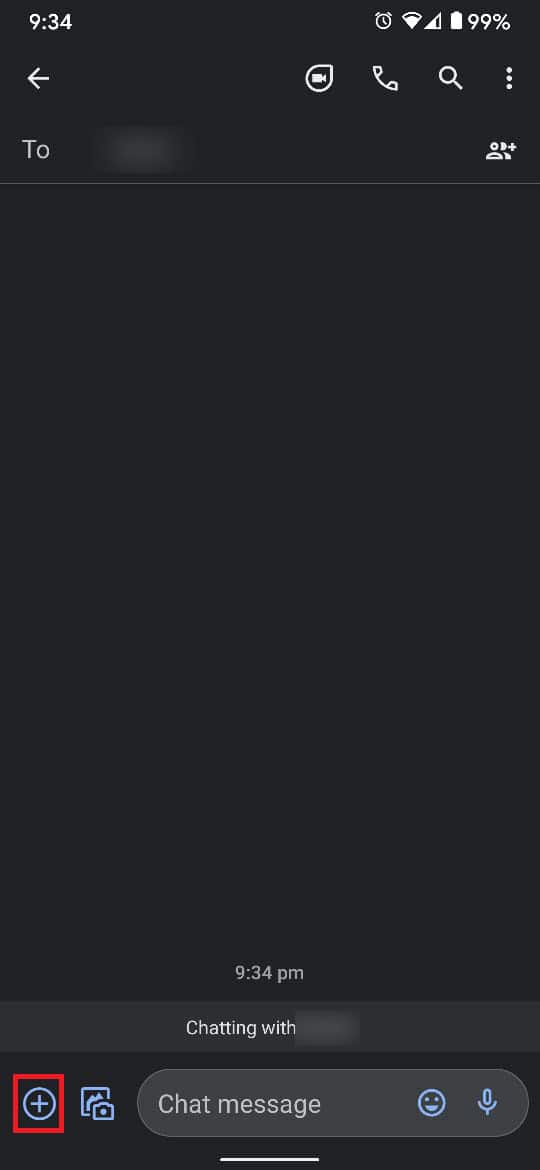
5. Toque GIF de las opciones de archivo adjunto proporcionadas.

6. Busque y seleccione(Find and select ) el GIF que mejor exprese su sentimiento actual y(, ) toque Enviar(Send) .
Lea también:(Also Read:) 4 formas(Ways) de guardar GIF(Save GIFs) en un teléfono Android(Android Phone)
Método 2: usa el teclado de Google
(Method 2: Use Google Keyboard
)
Los GIF(GIFs) en la aplicación Mensajes(Messages app) de Google son geniales y divertidos, pero desafortunadamente, están limitados a esa aplicación en particular. Es posible que desee enviar archivos GIF(GIFs) a todas partes con facilidad y ahí es donde entra en escena el teclado de Google . (Google Keyboard)El teclado clásico de Google agregó recientemente un montón de GIF(GIFs) para sus usuarios. Estos textos GIF están integrados en la aplicación y se pueden usar en todas las plataformas. Aquí se explica cómo enviar un GIF por mensaje de texto a través del teclado de Google(Google Keyboard) :
1. Descargue e instale (Install)Gboard: la aplicación de teclado de Google(Gboard: The Google Keyboard) desde Play Store.(Play Store.)

2. Abra la aplicación Configuración en su (Settings )dispositivo Android y toque(Android device and tap) Configuración del sistema(System) .
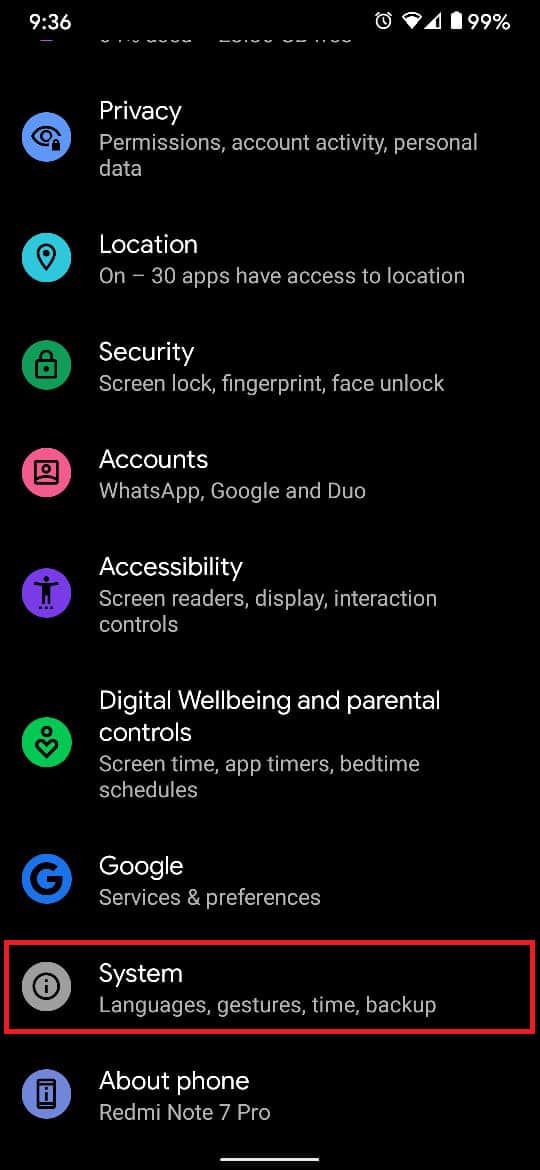
3. Pulse sobre Idiomas e introducción(Languages and input ) para continuar.

4. En la sección Teclados(Keyboards) , toque Teclado en pantalla(On-screen keyboard) , como se resalta.
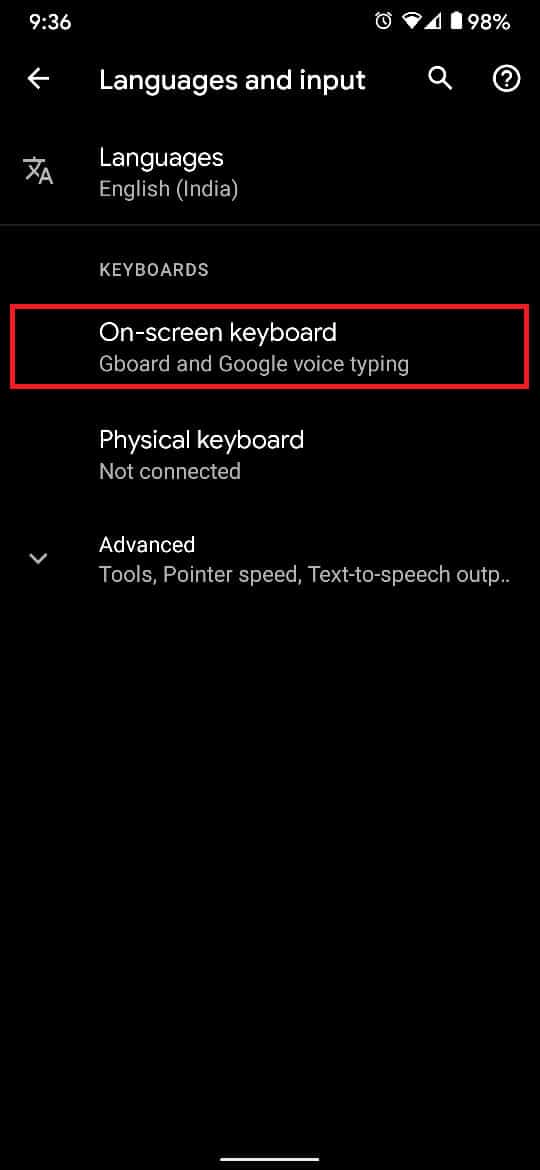
5. En la lista de teclados, toque Gboard para configurarlo como su teclado predeterminado.(default keyboard.)

6. Ahora, abra cualquier aplicación de mensajes de texto. Toque y mantenga presionado (coma) '((comma) ‘ icon) en el teclado, como se muestra.
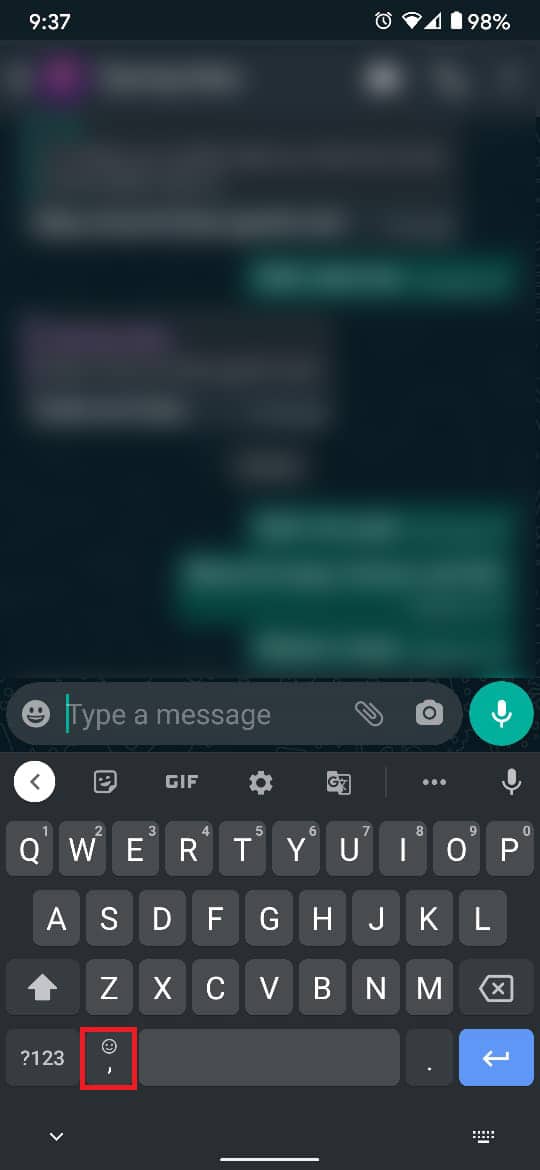
7. Seleccione el icono de emoji(emoji icon ) de las tres opciones dadas.

8. Desde las opciones de emoji, toque GIF , como se muestra.

9. El teclado GIF(GIF keyboard) te dará miles de opciones en diferentes categorías. Seleccione la categoría de su elección y elija el GIF que mejor se adapte a su emoción.
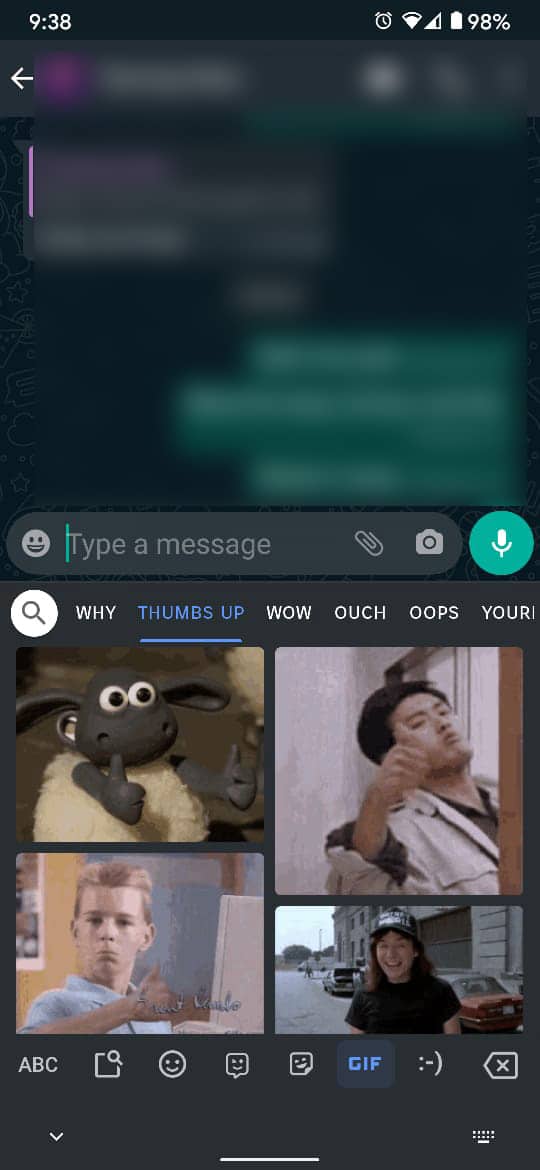
10. En la siguiente pantalla, toque la flecha verde(green arrow) para enviar el GIF deseado.

Lea también:(Also Read:) 10 mejores aplicaciones de teclado GIF(Best GIF Keyboard Apps) para Android
Método 3: use GIPHY para enviar GIF en Android
(Method 3: Use GIPHY to Send GIFs on Android
)
GIFPHY fue una de las primeras aplicaciones en darse cuenta del verdadero potencial de los GIF(GIFs) . La aplicación probablemente tenga la mayor cantidad de GIF(GIFs) y también se puede usar para cargar sus propias creaciones. El motivo de GIPHY es ayudar a las personas a disfrutar compartiendo GIFs ilimitados . Siga los pasos dados para enviar un GIF a través de GIPHY(GIPHY) :
1. Desde Google Play Store, descargue e instale GIPHY .

2. En la página Crear una cuenta(Create an Account) , regístrese(Sign-up ) completando los detalles requeridos.
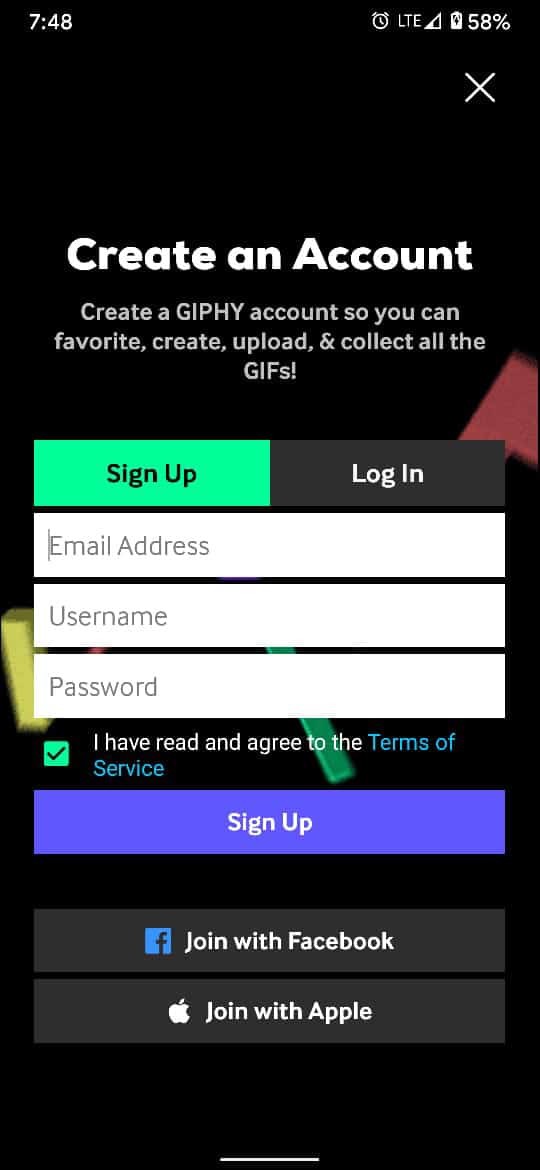
3. Se le dará la opción de crear GIF(GIFs) , seguir a creadores de GIF populares y ver los GIF(GIFs) que están en tendencia.

4. Busque el GIF de su elección y toque el símbolo del (symbol)avión(aeroplane) para abrir las opciones para compartir.

5. Seleccione su modo de comunicación preferido o toque (communication or tap) Guardar GIF(Save GIF ) para descargarlo en su galería. Consulte la imagen dada para mayor claridad.
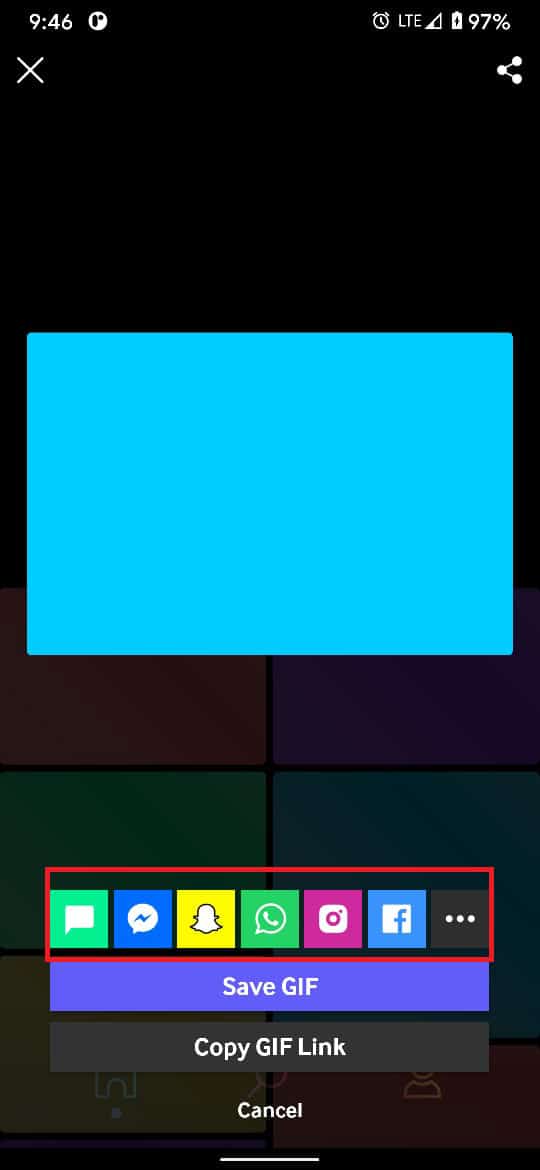
Método 4: comparte los GIF descargados de tu galería(Method 4: Share Downloaded GIFs from your Gallery)
Si usa aplicaciones de mensajes de texto con regularidad, es posible que se hayan acumulado muchos GIF . (GIFs)Estos GIF se(GIFs get) almacenan en su Galería y se pueden compartir a través de aplicaciones de redes sociales.
1. En su Galería(Gallery) , busque los GIF guardados.
Nota:(Note:) Estos probablemente se almacenarían como GIF de WhatsApp(WhatsApp GIFs) .
2. Seleccione el GIF(Select the GIF) de su elección y toque la opción Compartir en la (Share)esquina(right corner) superior derecha de su pantalla.
3. Elija el modo preferido de comunicación, es decir(communication i.e) . WhatsApp , Instagram , Snapchat , Facebook , etc., y comparte GIF(GIFs) con facilidad.
Recomendado:(Recommended:)
- Las 10 mejores aplicaciones de teclado Android(Best Android Keyboard Apps) de 2021
- ¿Cómo habilitar Siempre en pantalla Android(Display Android) ?
- ¿Cómo ocultar aplicaciones en Android?
- Cómo usar emojis en Windows 10
Los GIF(GIFs) agregan un nivel de creatividad y diversión(creativity and amusement) a sus conversaciones cotidianas normales. Esperamos que este artículo lo haya ayudado a comprender mejor cómo enviar GIF en su teléfono Android(how to send GIFs on your Android phone) . Si tiene alguna consulta adicional, no dude en preguntarnos en la sección de comentarios(comment section) a continuación.
Related posts
4 Ways a Save GIFs en Android Phone
Arreglar GIF defectuosos en Android
Cómo Setup Roadrunner Email para Android (Steps a Configure)
Fix Unable a Download Apps en Your Android Phone
3 Ways para actualizar Google Play Store [Force Update]
Cómo obtener Rid de Best Friends en Snapchat
Cómo deshabilitar Sound en Chrome (Android)
Android Stuck en un Reboot Loop? 6 Ways para solucionarlo!
Cómo eliminar SIM Card de Google Pixel 3
Cómo View Saved WiFi Passwords EN Windows, MACOS, iOS & Android
5 Ways a Access Blocked sitios web en Android Phone
Cómo cambiar Font Type en su Android Phone
Cómo conectar Micro-SD Card a Galaxy S6
Cómo Fix Outlook no se sincronizan en Android
Cómo cargar tu Android Phone Battery Faster
Cómo Hack Android Games Without Root
Cómo Block and Unblock A Website EN Google Chrome
Cómo agregar Music a su Facebook Profile
¿Cómo Record WhatsApp Video and Voice calls?
Cómo permitir Camera Access en Snapchat
