Cómo habilitar la alerta de bloqueo de mayúsculas del narrador en Windows 11
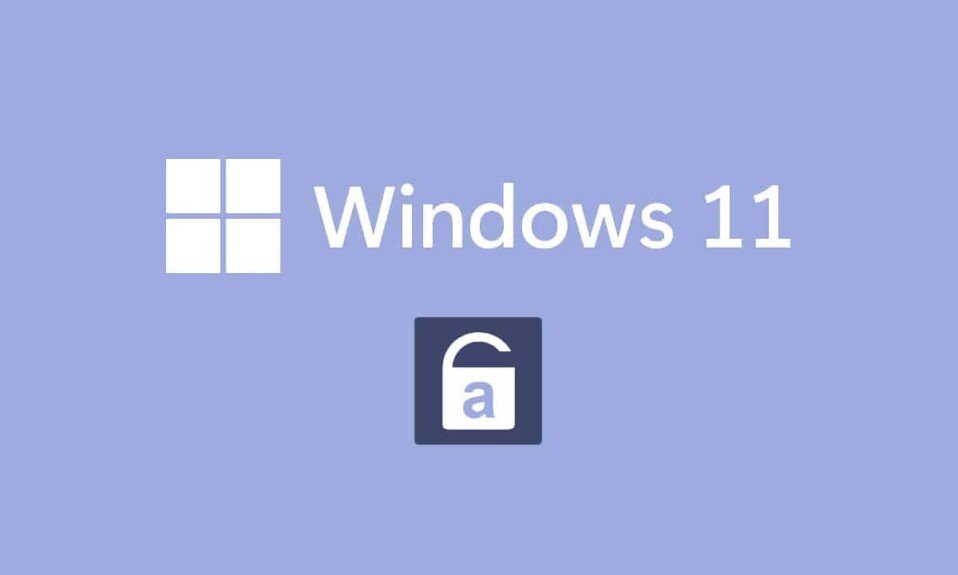
¿No te resulta molesto cuando te das cuenta de que has estado gritando el texto todo el tiempo porque sin querer presionaste la tecla Bloq Mayús(Caps Lock key) ? Todo el mundo sabe y se ha vuelto aceptable que escriba en mayúsculas( type in all caps) cuando quiera enfatizar su punto, en un tono estricto( to emphasize your point, in a strict tone) . Es mucho peor cuando intenta escribir una contraseña. Después de presionar accidentalmente la tecla Bloq Mayús(Caps Lock keypress) , se pregunta si ha olvidado su contraseña. ¡Si tan solo su computadora pudiera notificarle cuando presiona la tecla Bloq Mayús y evitarle(Caps Lock key and spare) la molestia! Hay noticias fantásticas para ti; Windows 11 realmente puede. Aunque su función principal no es avisarle cuando Caps Lockestá comprometido, puede modificarlo según sus requisitos. Por lo tanto, le traemos una guía útil que le enseñará cómo habilitar o deshabilitar la alerta de bloqueo de mayúsculas del Narrador(Narrator Caps Lock alert) en Windows 11 .

Cómo habilitar la alerta de bloqueo de mayúsculas del narrador en Windows 11(How to Enable Narrator Caps Lock Alert in Windows 11)
Los desarrolladores de Microsoft(Microsoft) han realizado algunos cambios en el Narrador de Windows(Windows Narrator) . Ahora, esta función puede notificarle cuando está escribiendo con el bloqueo de mayúsculas activado(Caps Lock) . Esta característica será molesta si desea escribir solo en letras mayúsculas. Por lo tanto, esta configuración está deshabilitada de forma predeterminada(disabled by default) . Sin embargo, puede habilitar la alerta de bloqueo de mayúsculas del Narrador(Narrator Caps Lock alert) en Windows 11 con bastante facilidad, como se explicará en las secciones siguientes.
¿Qué es el Narrador de Windows?(What is Windows Narrator?)
Narrador(Narrator) es un programa lector de pantalla(screen reader program) que viene integrado con los sistemas Windows 11 .
- Como es una aplicación integrada, no es necesario instalar(no need to install) o descargar ninguna aplicación o archivo(app or file) por separado.
- Es simplemente una herramienta de subtítulos de pantalla que explica todo en su pantalla(explains everything on your screen) .
- Ha sido diseñado para aquellos que sufren de ceguera o(blindness or poor eyesight) problemas de visión.
- Además, se puede usar para realizar operaciones de rutina(do routine operations) sin el uso de un mouse. No solo puede leer lo que está en pantalla, sino también interactuar con objetos en la pantalla, como botones y texto. Incluso si no necesita un Narrador(Narrator) para leer la pantalla(screen reading) , puede usarlo para anunciar la tecla Bloq Mayús(Caps Lock key) .
Puede activar o desactivar la alerta de bloqueo de mayúsculas del Narrador(Narrator Caps Lock alert) haciendo cambios simples en la configuración del Narrador .(Narrator)
Cómo activar la alerta de bloqueo de mayúsculas del Narrador de Windows 11(How to Turn On Windows 11 Narrator Caps Lock Alert)
Aquí se explica cómo habilitar la alerta de bloqueo de mayúsculas del Narrador(Narrator Caps Lock alert) en PC con Windows 11 :
1. Presione Windows + I keys simultáneamente para abrir la aplicación Configuración(Settings) .
2. Haga clic en Accesibilidad(Accessibility) en el panel izquierdo.
3. Luego, haga clic en Narrador(Narrator) en la sección Visión(Vision) , como se muestra a continuación.

4. Desplácese hacia abajo y haga clic en la opción Hacer que el narrador anuncie cuando escribo en la sección (Have Narrator announce when I type)Verbosidad(Verbosity) .
5. Aquí, anule la selección de todas las demás opciones excepto las teclas Alternar, como Bloq Mayús y Bloq Num(Toggle keys, like Caps lock and Num lock) para recibir notificaciones sobre el estado de estas dos teclas.
Nota:(Note:) Se eligen varias opciones de forma predeterminada. Si lo mantiene de esa manera, el narrador no solo anunciará el estado de las teclas Bloq Mayús y Bloq Num,(Caps lock & Num lock key) sino también letras(Letters) , números(Numbers) , puntuación(Punctuation) , palabras(Words) , teclas de función, teclas(Function keys) de navegación y teclas modificadoras(Navigation keys & Modifier keys) .

Por lo tanto, cuando presione Bloq Mayús(Lock) ahora, el Narrador(Narrator) ahora anunciará Bloq Mayús activado(Caps Lock On) o Bloq Mayús desactivado(Caps Lock Off) según su estado.
Nota:(Note:) Si desea que el narrador deje de leer algo(reading something) , simplemente presione la tecla Ctrl una(Ctrl key) vez.
Lea también:(Also Read:) Cómo configurar Windows Hello en Windows 11
Cómo personalizar las alertas del narrador(How to Customize Narrator Alerts)
Incluso si enciende el narrador, su tarea aún no ha terminado. Para que la experiencia sea más fluida(experience smoother) y sencilla, debe modificar algunos parámetros adicionales. Después de habilitar el bloqueo de mayúsculas y la alerta de bloqueo numérico del Narrador(Narrator Caps lock & Num lock alert) , también puede personalizarlo como se describe en este segmento.
Opción 1: habilitar el atajo de teclado(Option 1: Enable Keyboard Shortcut)
Puede habilitar el método abreviado de teclado (Keyboard Shortcut)de Windows 11(Windows 11) para Narrador(Narrator) de la siguiente manera:
1. Para activar su método abreviado de teclado(keyboard shortcut) , active el método abreviado de teclado para Narrador(Keyboard shortcut for Narrator ) , como se muestra.

2. A(On) continuación, presione las Windows + Ctrl + Enter keys simultáneamente para activar o desactivar(Off) rápidamente el narrador sin tener que navegar a Configuración(Settings) cada vez.
Opción 2: establecer cuándo iniciar Narrador
(Option 2: Set When to Start Narrator
)
Puede elegir cuándo el Narrador(Narrator) debe comenzar a funcionar, es decir, antes o después de iniciar sesión.
1. Amplíe las opciones de configuración haciendo clic en la opción Narrador .(Narrator)
2A. Luego, seleccione la opción Iniciar Narrador después de iniciar sesión para iniciar (Start Narrator after sign-in)Narrador(Narrator) , por sí solo, después de iniciar sesión.

2B. O bien, marque la casilla marcada Iniciar Narrador antes de iniciar sesión(Start Narrator before sign-in) para mantenerla habilitada incluso durante el arranque del sistema(system boot) .
Opción 3: deshabilitar la indicación de inicio del narrador
(Option 3: Disable Narrator Home Prompt
)
Siempre que active el narrador, se iniciará Narrador Inicio . (Narrator Home)Incluye enlaces como Inicio rápido, Guía del narrador, Novedades, Configuración y Comentarios(Quick Start, Narrator Guide, What’s New, Settings, & Feedback) . Si no necesita estos enlaces, puede optar por deshabilitarlos.
1. Desactive la casilla titulada Mostrar inicio de Narrador cuando se inicia Narrador(Show Narrator Home when Narrator starts) en la pantalla Bienvenido a Narrador(Welcome to Narrator) para evitar que se inicie cada vez.

Lea también:(Also Read:) Cómo cambiar los iconos del escritorio(Desktop Icons) en Windows 11
Opción 4: establecer la tecla Narrador como tecla Insertar
(Option 4: Set Narrator key as Insert key
)
Cuando la característica de la tecla Narrador(Narrator) está habilitada, varios accesos directos del narrador funcionarán con la tecla Bloq Mayús o Insertar(Caps Lock or Insert ) . Sin embargo, debe presionar Bloq Mayús(Caps Lock) dos veces para activarlo o desactivarlo. Por lo tanto(Hence) , eliminar la tecla Bloq Mayús(Caps Lock key) de dichos accesos directos facilitará el uso del narrador.
1. Vaya a Settings > Narrator una vez más.
2. Desplácese hacia abajo hasta la sección Ratones y teclado(Mouses and keyboard) .
3. Para la tecla Narrador(Narrator key) , seleccione solo Insertar(Insert) en el menú desplegable para usar Bloq Mayús(Caps Lock) normalmente.

Opción 5: elige mostrar el cursor del narrador
(Option 5: Choose to Show the Narrator cursor
)
El cuadro azul(blue box) que aparece en realidad indica lo que está leyendo el narrador. Este es el cursor del Narrador(Narrator cursor) . Si no desea que se resalte la pantalla, puede desactivarla de la siguiente manera:
1. Desplácese(Scroll) hacia abajo y desactive la opción Mostrar la configuración del cursor del Narrador(Show the Narrator cursor) , que se muestra resaltada.

Opción 6: elija la voz de narrador deseada
(Option 6: Choose Desired Narrator Voice
)
Además, puede seleccionar de una lista de voces, tanto masculinas como femeninas(male & female) , para que actúen como la voz del narrador(Narrator voice) . Hay múltiples opciones culturalmente diferentes disponibles, como inglés de EE. UU(English US) ., Reino Unido o inglés(English) , teniendo en cuenta las diferencias de dialecto y pronunciación.
1. En la sección de voz del Narrador(Narrator’s voice) , haga clic en el menú desplegable de Voz.(Voice.)
2. Cambie la voz predeterminada de Microsoft David : inglés (Estados Unidos)(– English (United States)) a una voz de su elección.

Ahora, excepto cuando presiona Bloq Mayús o Bloq Num(Lock or Num Lock) , ni siquiera notará que el narrador está encendido la mayor parte del tiempo cuando está escribiendo.
Lea también: Cómo apagar la cámara y el micrófono de Windows 11 (Off Windows 11) usando el atajo de teclado(Camera and Microphone Using Keyboard Shortcut)
Cómo desactivar la alerta de bloqueo de mayúsculas del Narrador de Windows 11(How to Turn Off Windows 11 Narrator Caps Lock Alert)
Aquí se explica cómo deshabilitar la alerta de bloqueo de mayúsculas de Narrador en Windows 11(Narrator Caps Lock alert Windows 11) :
1. Vaya a Configuración(Settings) > Accesibilidad (Accessibility) > Narrator , como antes.

2. Desmarque todas las opciones dadas en Hacer que el narrador anuncie cuando escribo(Have narrator announce when I type) y salgo:
- Letras, números y puntuación(Letters, Numbers, and Punctuation)
- Palabras(Words)
- Teclas de función(Function keys)
- Flecha, tabulador y otras teclas de navegación(Arrow, Tab and other navigation keys)
- Shift, Alt y otras teclas modificadoras(Shift, Alt and other modifier keys)
- Alternar teclas, como Bloq Mayús y Bloq Num(Toggle keys, like Caps lock and Num lock)

Recomendado:(Recommended:)
- Cómo instalar Kodi en Smart TV
- Cómo desactivar la voz del narrador(Narrator Voice) en Windows 10
- Cómo habilitar o deshabilitar el bloqueo numérico(Disable Num Lock) en Windows 10
- Cómo restaurar el icono de la papelera de reciclaje que falta(Missing Recycle Bin Icon) en Windows 11
Esperamos que haya encontrado este artículo interesante sobre cómo habilitar y usar la alerta Bloq Mayús y Bloq Num del Narrador(how to enable & use Narrator Caps Lock & Num Lock alert) para recibir notificaciones sobre la activación de Bloq Mayús y Bloq Num(Caps Lock & Num Lock activation) en Windows 11 . Además, con nuestra extensa lista de opciones de personalización, podrá configurarlo de acuerdo con sus requisitos. Deje sus sugerencias y consultas en la sección de comentarios(comment section) a continuación para hacernos saber cuánto le han ayudado nuestros artículos.
Related posts
Cómo deshabilitar la pantalla de bloqueo en Windows 11
Habilitar o deshabilitar Caps Lock Key en Windows 10
Fix Esta PC no puede ejecutar el error Windows 11
Cómo cambiar el fondo de pantalla en Windows 11
Cómo instalar Windows 11 en un BIOS heredado
Cómo deshabilitar la herramienta de recorte en Windows 11
Cómo cambiar el brillo de la pantalla en Windows 11
Solucionar error de proceso crítico muerto en Windows 11
Las 9 mejores aplicaciones de calendario para Windows 11 2022
Cómo obtener el cursor negro en Windows 11
Cómo instalar XPS Viewer en Windows 11
Cómo habilitar el Editor de directivas de grupo en Windows 11 Home Edition
Cómo deshabilitar la barra de juegos de Xbox en Windows 11
Cómo sincronizar la hora en Windows 11
Cómo habilitar o deshabilitar un servicio en Windows 11
Cómo usar notas adhesivas en Windows 11
Cómo quitar el widget meteorológico de la barra de tareas en Windows 11
Cómo ejecutar el Explorador de archivos como administrador en Windows 11
Cómo crear una cuenta local en Windows 11
Cómo habilitar el modo Dios en Windows 11
