Cómo hacer que su iPhone reciba correos electrónicos inmediatamente usando Push
Si los correos electrónicos tardan demasiado en llegar a su iPhone o solo se cargan cuando abre la aplicación Mail , es probable que su cuenta de correo electrónico use Fetch para recibir mensajes nuevos. Sin embargo, puede acelerar considerablemente la entrega de correo cambiando a Push .
Siga leyendo para obtener información sobre Push y lo que puede hacer para activarlo para una cuenta de correo electrónico en iPhone y iPad.

¿Qué es Push en iPhone?
Push es un mecanismo de entrega de datos que mantiene un canal abierto entre su iPhone y el servidor de correo. Cuando su cuenta de correo electrónico recibe un mensaje nuevo, el servidor lo "empuja" instantáneamente al dispositivo iOS.
Fetch , por otro lado, se basa en su iPhone para "obtener" nuevos datos. Le pedirá al servidor de correo nuevos correos electrónicos de acuerdo con un programa de recuperación(Fetch) : una vez cada 15 minutos, 30 minutos, una hora, etc. Eso a menudo crea demoras significativas, lo que hace que se pierda mensajes importantes. Si prefiere recibir correos electrónicos al instante, considere cambiar de Fetch a Push para su cuenta de correo electrónico.

Push requiere IMAP (Protocolo de acceso a mensajes de Internet)(IMAP (Internet Message Access Protocol)) . Cuando agregue una cuenta de correo electrónico manualmente a su iPhone, asegúrese de elegir IMAP sobre POP durante el procedimiento de configuración.
A pesar de eso, la aplicación Apple Mail estándar no es compatible con Push para todos los proveedores de servicios de correo electrónico. Por ejemplo, si usas una cuenta de Gmail , no tendrás la opción de activar Push . Sin embargo, el uso de una aplicación cliente de su proveedor de servicios puede ayudar a aliviar el problema de una cuenta incompatible con Push en Mail, por ejemplo(Mail—e.g.) , la aplicación Gmail para iOS.
Push vs. Fetch: el impacto en la (Impact)batería(Battery) del iPhone
Dejando a un lado la entrega de correo electrónico en tiempo real, Push también da como resultado una mejor duración de la batería en comparación con Fetch , ya que su iPhone no tiene que verificar activamente si hay correo nuevo. En cambio, son los servidores de correo los que hacen el trabajo pesado.
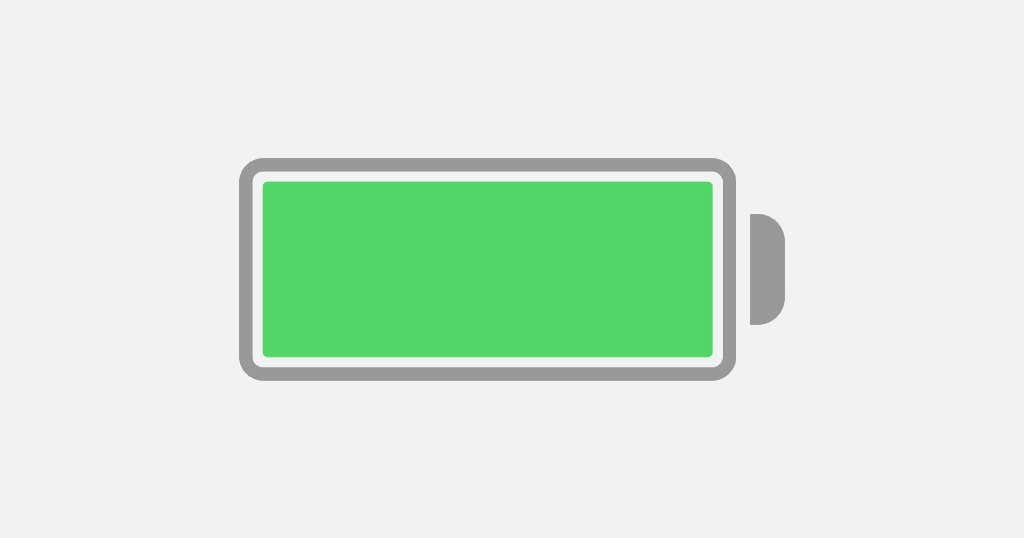
Sin embargo, suponga que recibe muchos correos electrónicos constantemente. En ese caso, Push puede tener un efecto perjudicial en la duración de la batería, e incluso actuar como una distracción, debido a las alertas de notificación que iluminan la pantalla de bloqueo(Lock Screen) . Recibir notificaciones por correo electrónico en silencio o volver a un programa de recuperación(Fetch) más lento puede ayudar a evitar eso.
Activar Push(Activate Push) para una cuenta de correo electrónico(Email Account) en iPhone
Suponiendo que la aplicación iPhone Mail admita Push para su cuenta de correo electrónico, siga los pasos a continuación para activarla.
1. Abra la aplicación de configuración(Settings) de iPhone . Si no puede localizarlo, deslice hacia abajo la pantalla(Home Screen) de inicio y búsquelo.

2. Desplácese(Scroll) hacia abajo en la lista de configuraciones y toque Correo(Mail) para acceder a su configuración de Correo.

3. Toque Cuentas( Accounts) > Obtener nuevos datos(Fetch New Data) .

4. Encienda el interruptor junto a Push y elija una cuenta de correo electrónico, por ejemplo, iCloud o Outlook .
5. Elija Push en Seleccionar horario(Select Schedule) .
6. Seleccione los buzones que desea que envíe el servidor de correo. Su bandeja de entrada siempre se envía, pero también puede activar Push para otros buzones, como Borradores(Drafts ) y Enviados(Sent ) , si desea que su actividad se sincronice instantáneamente desde sus dispositivos Windows, Mac o Android .

Con Push activo, recibirá notificaciones automáticas al instante cada vez que reciba un nuevo correo electrónico. Si configuró notificaciones silenciosas para la aplicación Mail , no olvide consultar el Centro de notificaciones(Notification Center) del iPhone . Para permitir las notificaciones de Mail y gestionarlas en tu iPhone, ve a Ajustes(Settings ) > Mail > Notificaciones(Notifications) .
Configuración de un programa(Fetch Schedule) de recuperación para sus cuentas de correo electrónico(Your Email)
Si su cuenta de correo no es compatible con Push , considere usar una aplicación dedicada del proveedor de correo electrónico, por ejemplo, Gmail o Yahoo Mail .
O cambie a la configuración de recuperación más rápida. Para hacer eso, vaya a Configuración(Settings) > Correo(Mail) > Cuentas(Accounts) > Obtener nuevos datos(Fetch New Data) y desplácese hacia abajo hasta la parte inferior de la pantalla. Luego, toca Cada 15 minutos( Every 15 Minutes) .
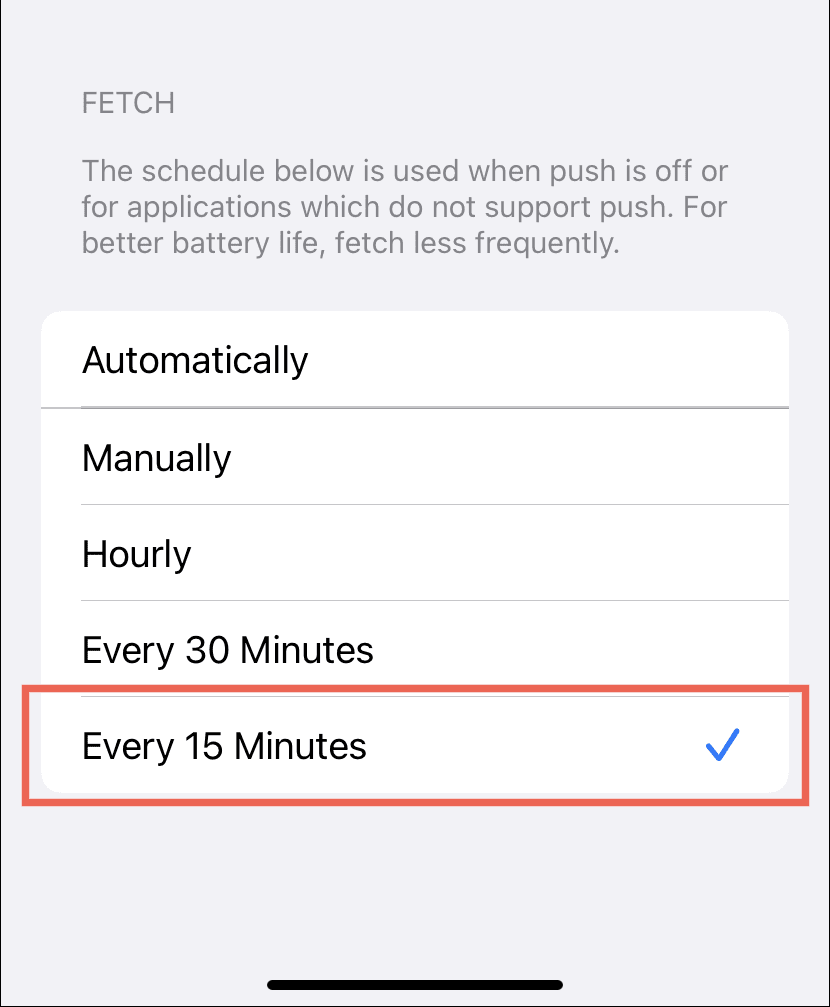
Si la duración de la batería en su iPhone es una preocupación, considere usar las otras configuraciones de Obtener en su lugar.(Fetch)
- Automáticamente(Automatically) : solo obtiene datos en segundo plano cuando su iPhone está conectado a la alimentación(Power) y en Wi-Fi .
- Manualmente(Manually) : solo obtiene datos cuando abre la aplicación Correo(Mail) .
- Cada hora(Hourly) : Obtiene datos cada hora.
- Cada 30 minutos(Every 30 Minutes) : obtiene datos una vez cada 30 minutos.
¿ Empujar(Push) no funciona? Esto es lo que debe hacer
Dejando a un lado los problemas del lado del servidor, Push no funcionará si tiene activo el modo(Power Mode) de bajo consumo en su iPhone. La función restringe la actividad en segundo plano para conservar la vida útil de la batería, lo que afecta negativamente a Push . Mantenga la configuración deshabilitada para garantizar la entrega oportuna de correos electrónicos a menos que el dispositivo tenga una batería muy baja.
Por lo tanto, si ve un indicador de batería de color amarillo(if you see a yellow-colored battery indicator) , abra la aplicación Configuración(Settings ) , toque Batería(Battery) y apague el interruptor junto al Modo( Low Power Mode) de bajo consumo para desactivar el Modo de bajo consumo.

Además, el modo de datos bajos(Low Data Mode) (que reduce el ancho de banda Wi-Fi y celular(Cellular) ) también puede crear problemas con Push . Puede solucionar el problema desactivando la configuración de red.
Wi-Fi : para deshabilitar Low Data para una conexión Wi-Fi, abra Configuración(Settings) , toque Wi-Fi > Información(Info) (junto al nombre de la red) y apague el interruptor junto a Low Data Mode .
Celular(Cellular) : para deshabilitar el Modo de datos bajos(Low Data Mode) para datos móviles, vaya a Settings > Celular(Cellular ) > Opciones de datos celulares(Cellular Data Options) y apague el interruptor junto a Modo de datos bajos(Low Data Mode) .
¿Sin suerte? Obtén información(Learn) sobre otras formas de continuar solucionando problemas de actualización de Mail en el iPhone(Mail update issues on iPhone) .
Reciba sus correos electrónicos en iPhone rápidamente(Quickly)
Push es la forma más popular de recibir correos electrónicos, y la aplicación iOS Mail en su iPhone tiende a usarla de forma predeterminada para las cuentas de correo electrónico compatibles. Entonces, a menos que no reciba correos electrónicos de inmediato, lo más probable es que ni siquiera tenga que molestarse en modificar la configuración de su cuenta. Si Push no es compatible, considere usar la aplicación del proveedor si está disponible.
Related posts
Cómo restaurar Windows 8 a su estado inicial de limpieza usando Restablecer
Cómo rotar videos mal orientados con Windows Movie Maker
Cómo limpiar su computadora usando Bitdefender OneClick Optimizer
Cómo publicar tus fotos en Facebook usando la galería de fotos
Cómo hacer búsquedas avanzadas en Windows usando comodines y filtros
Cómo crear Ghost UEFI en Windows 10
Restaurar, Fix, Repair Master Boot Record (MBR) en Windows 10
Cree su propio fondo de pantalla en vivo en iPhone usando GIF, videos o fotos
Cómo hacer clic con el botón central en macOS usando Trackpad o Magic Mouse
Cómo cambiar phpMyAdmin password en xampp
Extract ESPECÍFICO Windows version DE Windows 10 Multiple Edition ISO
Cómo utilizar la versión de línea de comandos de Advanced Disk Cleanup Utility
Cómo crear o restaurar System Image en Windows 10
Cómo usar Dual Monitor con la máquina virtual VirtualBox
Cómo crear Transparent Image en Paint.NET en Windows 10
Cómo restaurar Factory Image and Settings en Windows 10
Cómo convertir MBR a GPT sin Data Loss en Windows 11/10
Cómo aumentar el tamaño de carga de PHPMYAdmin en XAMPP
Cómo desmontar o descartar un fallido WIM en un Windows system
Cómo instalar y configurar XAMPP en Windows 10
