Cómo iniciar Internet Explorer con pestañas de la última sesión o reabrir pestañas cerradas
Todos tienen una rutina personal para usar los navegadores web. A la mayoría de las personas les gusta que sus navegadores web comiencen cargando una página de inicio en particular, un motor de búsqueda(search engine) o incluso varios sitios web diferentes simultáneamente. Nosotros, por ejemplo, preferimos recuperar todos los sitios web de nuestras últimas sesiones de navegación. Si usted también quiere eso, y todavía usa Internet Explorer en el trabajo o incluso en casa, así es como puede iniciar Internet Explorer con las pestañas que tenía abiertas durante su última sesión de navegación(browsing session) , y también cómo reabrir pestañas cerradas recientemente:
Cómo configurar Internet Explorer para cargar las pestañas de tu última sesión, cuando lo abres
Si normalmente mantiene muchas pestañas diferentes abiertas en Internet Explorer , puede que le resulte útil continuar donde lo dejó, cada vez que inicia este navegador web(web browser) . Para hacerlo, primero debe hacer clic o tocar el botón de engranaje que se encuentra en la esquina superior derecha. Si prefiere usar su teclado, presione las Alt + X en él.
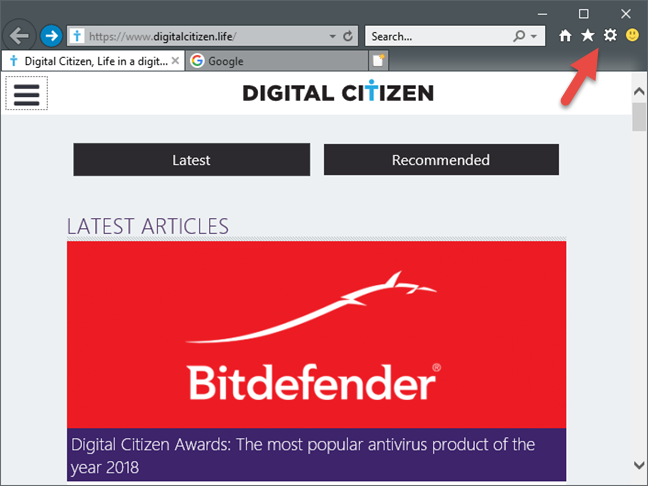
Luego, haga clic o toque en Opciones de Internet(Internet Options) .
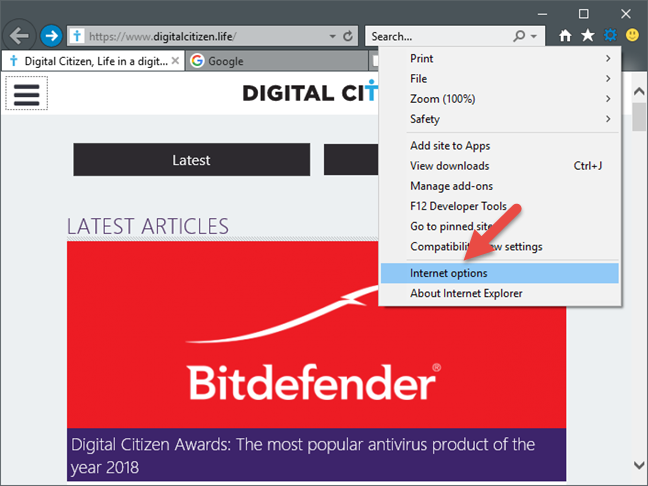
En la ventana Opciones de Internet(Internet Options) que se abre, vaya a la pestaña General . Luego, marque la opción "Comenzar con pestañas de la última sesión" , en la sección ("Start with tabs from the last session")Inicio(Startup) , y haga clic o toque Aceptar(OK) .

¡Eso es! La próxima vez que abra Internet Explorer , debería cargar automáticamente todas las pestañas que tenía abiertas durante la sesión de navegación(browsing session) anterior .
Cómo restaurar manualmente todas las pestañas que tenías abiertas durante tu última sesión de navegación(browsing session) en Internet Explorer
Si estaba trabajando en algo importante la última vez que usó Internet Explorer , es posible que necesite recuperar todas esas pestañas. Para cargarlos todos nuevamente, debe presionar las Alt + T en su teclado simultáneamente. Esto debería abrir el menú Herramientas(Tools) , que se ve como en la captura de pantalla a continuación.

En el menú Herramientas , haga clic o toque (Tools)"Reabrir última sesión de navegación".("Reopen last browsing session.")
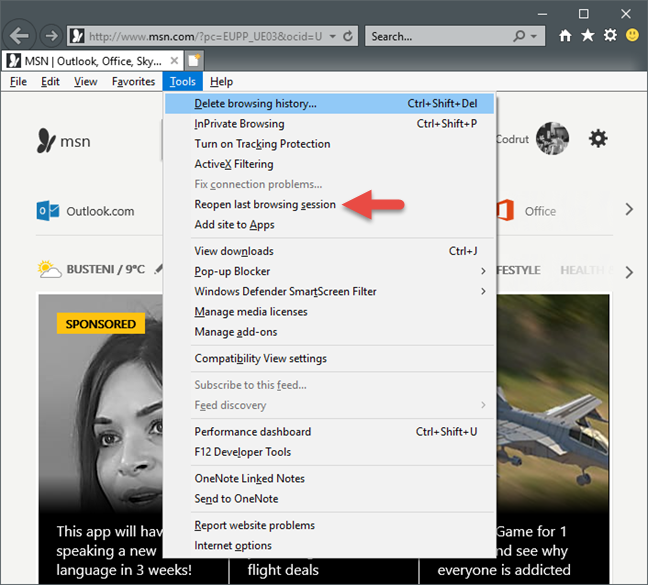
Tenga en cuenta que, si esta opción está atenuada, significa que no tiene una sesión de pestañas(tabs session) anterior para volver a abrir.
Cómo reabrir solo una o algunas de las pestañas que cerró recientemente en Internet Explorer
No creemos que haya nadie que no haya cerrado una pestaña por error. Cuando esto sucede, en lugar de buscar en el historial de navegación(browsing history) , Internet Explorer te permite restaurar la última pestaña cerrada fácilmente. Haga clic derecho(Right-click) en una pestaña abierta y luego haga clic o toque la opción "Reabrir última pestaña" .("Reopen last tab")

Si tiene un teclado, podría ser aún más fácil presionar Ctrl + Shift + T para restaurar la pestaña.

Sin embargo, es posible que también desee restaurar una pestaña específica que no sea necesariamente la última que cerró. Puede hacerlo haciendo clic derecho en cualquier pestaña abierta y luego pasando el mouse sobre el submenú "Pestañas cerradas recientemente" . ("Recently closed tabs")Desde ahí, también puedes optar por abrir cualquiera de las pestañas que cerraste recientemente en Internet Explorer .

Tenga en cuenta que esta opción solo funciona para reabrir las pestañas que cerró durante la sesión de exploración(browsing session) actual en Internet Explorer .
Conclusión
Las características de Internet Explorer cubiertas en esta guía pueden ser útiles para cualquier usuario que aún necesite o quiera usar este antiguo navegador. Si cerró algunas pestañas por error, podría encontrarlas fácilmente con solo unos pocos clics, y si trabaja, por ejemplo, durante mucho tiempo en el mismo proyecto, es posible que desee volver a abrir la sesión de navegación(browsing session) anterior .
Related posts
Configurar cómo funciona la aplicación Internet Explorer en Windows 8.1
Cómo eliminar su historial de navegación y datos de la aplicación Internet Explorer
Cómo descargar e instalar Internet Explorer 11 para Windows
9 formas de iniciar Internet Explorer en todas las versiones de Windows
Cómo habilitar Java en todos los principales navegadores web
¿Qué sucede cuando eliminas Internet Explorer de Windows?
Configure su propio AdBlock en Internet Explorer 9
Exporte contraseñas de Chrome, Firefox, Opera, Microsoft Edge e Internet Explorer
¿Sabías que existe Adblock Plus para Internet Explorer?
5 maneras de hacer doble clic con un solo clic en Windows
Los 8 complementos imprescindibles para Internet Explorer
Cómo denunciar sitios web maliciosos en Internet Explorer
Cómo configurar múltiples sitios como páginas de inicio para Internet Explorer
Internet Explorer en 64 bits: ¿es posible navegar y funciona bien?
Cómo mostrar la barra de favoritos y el centro de favoritos en Internet Explorer
Agregue Google, DuckDuckGo u otro motor de búsqueda como predeterminado para Internet Explorer
Cómo acceder y administrar sus favoritos en la aplicación Internet Explorer
Guerra de navegadores: ¿Qué rendimiento ofrece Internet Explorer 11?
5 maneras de crear una nueva carpeta en Windows
Cómo instalar complementos en Internet Explorer
