Cómo instalar aplicaciones de Microsoft Office para Android
Cuando se habla de productividad y suites de software de oficina(productivity and office software suites) , Microsoft Office es el líder indiscutible del paquete en el sistema operativo Windows(Windows operating) . Por supuesto, hay muchas excelentes alternativas gratuitas, pero el paquete de oficina de (office package)Microsoft es , con mucho, el que tiene más funciones. Una versión más liviana, pero excelente, está disponible para dispositivos Android(Android device) , lo que garantiza que pueda ver el mismo contenido del documento y también crear, editar y compartir archivos(edit and share files) . ¡Veamos cómo puedes conseguirlo para tu dispositivo Android(Android device) !
Cómo instalar Microsoft Office para versiones de Android anteriores(Android Versions Prior) a la 4.4
Actualmente, Microsoft Office existe en dos versiones para el sistema operativo Android(Android OS) : una está diseñada para dispositivos que ejecutan Android 4.0 , 4.1, 4.2 o 4.3 y otra para versiones más nuevas del sistema operativo . (operating system)Si tienes un Android aún más antiguo , ¡considera actualizarlo!
El diseñado para Android 4.0-4.3 se llama Microsoft Office Mobile : puedes buscarlo en Google Play o simplemente puedes usar este enlace(this link) para llegar a él. Al abrir este enlace, primero toca Instalar(Install) .
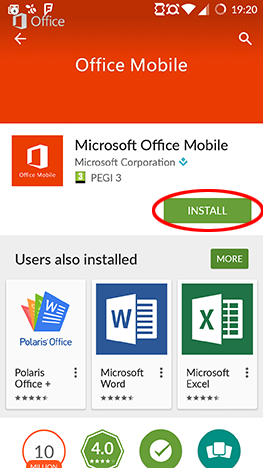
Puede consultar qué permisos necesita la aplicación. Toque Aceptar(Accept) para descargar e instalar la aplicación. Microsoft Office Mobile ocupa 27 megabytes de espacio, por lo que es posible que desee utilizar una conexión WiFi(WiFi connection) para descargar si tiene una suscripción de datos(data subscription) pequeña .
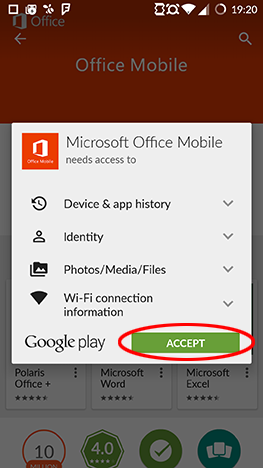
Cuando finalice la instalación, toque Abrir(Open) para iniciar Office.

También encontrará Office entre sus otras aplicaciones. Para verlos, toque el ícono Todas las aplicaciones(All apps) en la pantalla principal, que generalmente se ve como una cuadrícula de puntos.
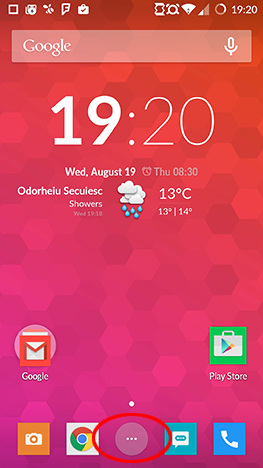
Office Mobile tendrá un ícono aquí: púlselo para iniciar la aplicación.

¡Eso es todo! ¡Ha terminado con la instalación y puede comenzar a usar Microsoft Office Mobile con su cuenta de Microsoft!
Cómo instalar Microsoft Office para Android 4.4 o posterior
Si está ejecutando Android 4.4 o posterior, Microsoft tiene otra versión mejor de Office para usted. En este caso, las tres aplicaciones móviles ( Word , Excel y PowerPoint ) deben instalarse por separado, por lo que puede instalar solo las que necesita, ahorrando así espacio de almacenamiento y ancho de banda(storage space and bandwidth) .
Recuerde(Remember) , estas tres aplicaciones están diseñadas para reemplazar Microsoft Office Mobile . Si tiene una versión anterior de Android , considere actualizarla.
Puede obtener las tres aplicaciones de Play Store si toca estos enlaces de descarga de Microsoft Word , Microsoft Excel o Microsoft PowerPoint . También puede buscar Microsoft Word , Microsoft Excel o Microsoft PowerPoint en Google Play para encontrarlos.
El procedimiento de instalación(installation procedure) es casi el mismo que en el caso de la aplicación Microsoft Office Mobile : abra el enlace Play Store y toque (Play Store)Instalar(Install) .

Presiona Aceptar(Accept) .

Como estas aplicaciones son incluso más grandes que la aplicación Office Mobile(Office Mobile application) , recibirá una pantalla de advertencia(warning screen) sobre su gran tamaño, sugiriendo que use solo Wi(WiFi) -Fi para la descarga. Recomendamos enfáticamente escuchar este consejo: deje marcada la casilla Descargar usando solo Wi-Fi(Download using Wi-Fi only) , luego toque Continuar(Proceed) para descargar la aplicación.

Y finalmente toque Abrir(Open) para iniciar el programa descargado.

Siga el mismo proceso para los tres, si es necesario. Cuando estén instalados, verá sus íconos entre sus otras aplicaciones de Android(Android apps) .
NOTA:(NOTE:) estas aplicaciones de Android brindan funciones (Android apps)de Office(Office) limitadas , se requiere una suscripción a Office 365 calificada para desbloquear la experiencia completa de Office(Office experience) . Además, las aplicaciones están diseñadas para ejecutarse en dispositivos con pantallas de 10,1" como máximo: para crear o editar en tabletas con pantallas más grandes, también deberá comprar Office 365 .
Conclusión
Siendo la suite ofimática(office suite) más grande y completa en Windows , es realmente genial que Microsoft Office también esté disponible en Android . También cabe destacar que Microsoft ha pensado en las personas que ejecutan versiones anteriores de Android , para que también puedan acceder a algunas funciones de Office(Office) .
Como puedes ver, instalar Microsoft Office en Android es una tarea muy fácil. En una próxima serie de artículos, demostraremos las funciones de las aplicaciones y cómo usarlas. ¡Estén atentos para más, y si tienen alguna pregunta, no duden en hacerla en los comentarios!
Related posts
Cómo conectar su cuenta de Dropbox a las aplicaciones de Microsoft Office para Android
Cómo abrir documentos en Microsoft Word para Android
Cómo formatear texto en Microsoft Office Word para Android
Cómo crear listas en Microsoft Word para Android
Cómo buscar y reemplazar texto en Microsoft Word para Android
Preguntas simples: ¿Qué es Microsoft Sway?
Las mejores aplicaciones de Benchmark para teléfonos inteligentes y tabletas con Android
Cómo bloquear o desbloquear a alguien en WhatsApp
Preguntas simples: ¿Qué es Microsoft Office 365?
Cómo insertar y editar tablas en Microsoft Word para Android
Cómo dar formato a párrafos en Microsoft Word para Android
5 formas de encontrar la versión exacta de Microsoft Office que estás usando
Solucione el problema con los accesos directos a los archivos de OneNote que no se pueden eliminar
Cómo incrustar videos en tus presentaciones de PowerPoint
Cómo rotar un video en Android: Todo lo que necesita saber
Cómo descargar la versión de 64 bits de Office 365
Cómo agregar números de página en un documento de Word (a partir de la página 1, 2, 3 o posterior)
Cómo descargar Windows and Office ISO files (todas las versiones)
Cómo imprimir como PDF desde Windows 10, usando solo las herramientas integradas
4 formas de descargar PowerPoint directamente desde Microsoft
