Cómo instalar la compatibilidad con dispositivos móviles de Apple en Windows 10
iTunes es más que una aplicación si eres un usuario de iPhone. iTunes resuelve la mayoría de los problemas que surgen al conectar un iPhone a la PC. Le ayuda a organizar y disfrutar de música, películas y programas de televisión. En algunos casos, puede tener problemas. En este artículo, lo guiaremos a través del proceso de descarga de la compatibilidad con el controlador del dispositivo móvil de Apple para solucionar la falta de compatibilidad con el dispositivo móvil de Apple en (Apple)Windows 10 .

Cómo instalar la compatibilidad con dispositivos móviles de Apple en Windows 10(How to Install Apple Mobile Device Support on Windows 10)
La compatibilidad con dispositivos móviles de Apple se puede utilizar para comunicarse(used to communicate) con cualquiera de los iPhone, iPad o iPod conectados a su PC. Es uno de los componentes de software de iTunes. El soporte para dispositivos móviles de Apple(Apple Mobile Device Support) detecta su dispositivo automáticamente cuando está conectado a una PC. Es posible que necesite descargar Apple Mobile Device Support para sincronizar y hacer una copia de seguridad de los dispositivos Apple , mientras que iTunes no es necesario. Siga(Follow) cualquiera de los métodos que se enumeran a continuación para descargar el controlador del dispositivo móvil de Apple en (Apple)Windows 10 .
Método 1: Descargar desde Microsoft Store(Method 1: Download from Microsoft Store)
Puedes descargar iTunes desde Microsoft Store . A veces, es posible que iTunes no reconozca cuando su iPhone está conectado a una PC. Si ha descargado iTunes de Microsoft Store , siga los pasos indicados para descargar el controlador del dispositivo(device driver) móvil de Apple en Windows 10:
1. Presione la tecla de Windows(Windows key) , escriba administrador de dispositivos(device manager) y haga clic en Abrir(Open) .

2. Desplácese hacia abajo hasta Controladores de bus serie universal(Universal Serial Bus Controllers) . Haga clic en él para expandir.

3. Haga clic con el botón derecho en el controlador (Driver)USB del dispositivo móvil de Apple(Apple Mobile Device) y seleccione Actualizar controlador(Update driver) .
Nota:(Note:) Este controlador también se puede encontrar en la sección Dispositivos de imágenes, Dispositivos portátiles(Imaging Devices, Portable Devices) u Otros dispositivos( Other Devices) .

4. Seleccione Buscar software de controlador en mi computadora(Browse my computer for driver software) .
5. Navegue hasta la ubicación donde está instalado Mobile Device Support . Generalmente se encuentra en:
C:\Program Files (x86)\Common Files\Apple\Mobile Device Support\Drivers
6. Seleccione la opción Permitirme elegir de una lista de controladores de dispositivos en mi computadora(Let me pick from a list of device drivers on my computer) .
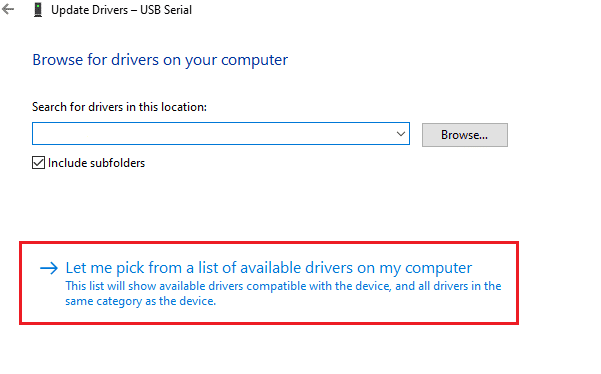
7. Seleccione el controlador USB del dispositivo móvil de Apple(Apple Mobile Device USB Driver) .
8. Haga clic en Siguiente(Next) y espere a que se complete la instalación y haga clic en (Click) Cerrar(Close ) una vez que finalice el proceso.
Lea también: (Also Read:) Cómo transferir listas de reproducción de iPhone a iTunes(How to Transfer Playlist from iPhone to iTunes)
Método 2: Descargar desde el sitio web de Apple(Method 2: Download from Apple Website)
Siga los pasos a continuación para descargar iTunes desde el sitio web oficial para dispositivos móviles Apple compatibles con Windows 10:(Apple)
1. Descarga iTunes desde el sitio web oficial de Apple(official Apple website) .

2. Abra el archivo descargado usando 7-zip .
3. Ahora, seleccione AppleApplicationSupport.msi y AppleMobileDeviceSupport64.msi y (AppleApplicationSupport.msi)extráigalos(AppleMobileDeviceSupport64.msi) .
4. Ejecute ambas aplicaciones y espere a que se complete la instalación(installation ) .
Nota:(Note:) si no puede encontrar iTunes(unable to find iTunes) después de instalarlo desde el sitio web de Apple , entonces:
1. Desconecte y vuelva a conectar su dispositivo(reconnect your device) .
2. Presione las teclas (keys)Windows + R juntas para iniciar el cuadro de diálogo Ejecutar .(Run )
3. Escriba %ProgramFiles%Common FilesAppleMobile Device SupportDrivers y presione OK como se muestra.

4. Instale el archivo usbaapl64.inf o usbaapl.inf .
5. Desconecte el dispositivo y reinicie su PC(restart your PC) .
Lea también: (Also Read: )Cómo transferir música de un CD a un iPhone(How to Transfer Music from CD to iPhone)
Método 3: Descargar sin iTunes(Method 3: Download Without iTunes)
También puede obtener el controlador del dispositivo(device driver) móvil de Apple sin usar iTunes. Con este método, Windows 10 detectará e instalará automáticamente los dispositivos conectados.
Nota:(Note:) asegúrese de tener un cable de datos auténtico o aprobado por Apple(Apple-approved data cable) y de que su PC esté conectada a Internet .
1. Conecte su iPhone a una PC usando un cable de datos. Espere(Wait) hasta que reciba una notificación con el mensaje El dispositivo está listo para usar( Device is ready to use) .
2. Luego, presione la tecla de Windows(Windows key) , escriba Aplicaciones y características(Apps and Features) y haga clic en Abrir(Open) .

4. Desplácese(Scroll) por la lista, ya que encontrará Soporte para dispositivos móviles de Apple(Apple Mobile Device Support) .
Lea también: (Also Read:) Fix iTunes sigue abriéndose solo(Fix iTunes Keeps Opening By Itself)
Consejo profesional: Cómo reparar la compatibilidad con dispositivos móviles de Apple Windows 10 no es un error reconocido
(Pro Tip: How to Fix Apple Mobile Device Support Windows 10 is Not Recognized Error
)
Si no se reconoce la compatibilidad con dispositivos móviles de Apple incluso después de seguir los métodos anteriores, siga los pasos a continuación para ejecutar su servicio.(Apple)
1. Presione Windows + R keys simultáneamente para abrir el cuadro de diálogo Ejecutar .(Run )
2. Escriba services.msc y presione la tecla Intro(Enter key) .

3. Desplácese hacia abajo y haga doble clic en Servicio de dispositivo móvil de Apple(Apple Mobile Device Service) .
4. Seleccione Automático(Automatic ) en el menú desplegable Tipo de inicio como se muestra a continuación.( Startup type)

5. Haga clic en Aplicar(Apply) y luego en Aceptar(OK) .
Preguntas frecuentes (FAQ)(Frequently Asked Questions (FAQs))
Q1. ¿Existe alguna herramienta de terceros para descargar y reparar el controlador de dispositivo móvil de Apple?(Q1. Is there any third-party tool to download and fix Apple Mobile Device Driver?)
Respuesta (Ans.)Puedes probar la herramienta iMyFone TunesFix . Algunos usuarios dicen que esta herramienta facilita el trabajo con un solo clic.
Q2. ¿Cómo desinstalar iTunes en Windows 10?(Q2. How to uninstall iTunes in Windows 10?)
Respuesta (Ans.)Busque iTunes en la lista de aplicaciones instaladas como se hizo en el Método 3(Method 3) . Haga clic derecho en iTunes y luego haga clic en Desinstalar(Uninstall) para eliminarlo de Windows 10.

Q3. ¿Eliminar iTunes de Windows 10 eliminará los archivos de música?(Q3. Will removing iTunes from Windows 10 delete music files?)
Respuesta (Ans.) No , desinstalar o eliminar iTunes de Windows 10 no eliminará los archivos de música. Puede eliminar el software voluminoso y aún conservar los archivos en su PC.
Recomendado:(Recommended:)
- Cómo transmitir iPhone a Firestick(How to Cast iPhone to Firestick)
- Arreglar App Store que falta en iPhone(Fix App Store Missing on iPhone)
- Arreglar la computadora que no reconoce el iPhone(Fix Computer Not Recognizing iPhone)
- Cómo quitar un dispositivo de la ID de Apple(How to Remove a Device from Apple ID)
Esperamos que esta guía le haya ayudado a descargar e instalar la compatibilidad con dispositivos móviles de Apple en Windows 10(Apple mobile device support on Windows 10) . Háganos saber cuál de los métodos mencionados anteriormente le ayudó más. Deje sus consultas y sugerencias en la sección de comentarios a continuación, si corresponde.
Related posts
USB Device no funciona en Windows 10 [SOLUCIONADO]
Fix Device NO Migrated Error EN Windows 10
Cómo Backup and Restore Device Drivers en Windows 10
Fix Cast a Device No funciona en Windows 10
Fix I/O Device Error en Windows 10
Fix USB Device Descriptor Failure en Windows 10
Fix Keyboard no escribiendo en la emisión Windows 10
Mouse Pointer Lags en Windows 10 [SOLUCIONADO]
Añadir un Printer en Windows 10 [GUÍA]
3 Ways a Increase Dedicated VRAM en Windows 10
Falta Fix VCRUNTIME140.dll en Windows 10
Cómo deshabilitar Sticky Corners en Windows 10
3 Ways a Add Album Art a MP3 en Windows 10
Hide Items de Control Panel en Windows 10
Cómo eliminar un Volume or Drive Partition en Windows 10
Fix Task Host Window Prevents Shut Down en Windows 10
Creación de un Full System Image Backup en Windows 10 [la guía definitiva]
Cómo Setup Network Files Compartir en Windows 10
Cómo desinstalar completamente McAfee de Windows 10
Cómo deshabilitar Windows 10 Firewall
