Cómo mover juegos de Steam a otra unidad
Los(Computer) juegos de computadora ocupan una enorme cantidad de espacio de almacenamiento(storage space) . Algunos títulos incluso alcanzan los 200 GB para un solo juego. Con tamaños tan grandes (y si tienes un ancho de banda limitado), no querrás perder tiempo y datos(time and data) volviendo a descargar un juego.
Afortunadamente, Steam facilita mover un juego de una unidad a otra. Si bien este proceso era más complicado en el pasado, Steam ahora ha integrado las carpetas de Steam Library(Steam Library) directamente en el cliente.

Cómo mover juegos de Steam(Move Steam Games) a otra unidad
Antes de poder mover un juego de Steam(Steam game) de una unidad a otra, deberá crear una nueva carpeta de Biblioteca de Steam(Steam Library folder) en la unidad de destino(destination drive) . Para hacer esto, abre Steam y Settings > Downloads > Steam Library Folders.
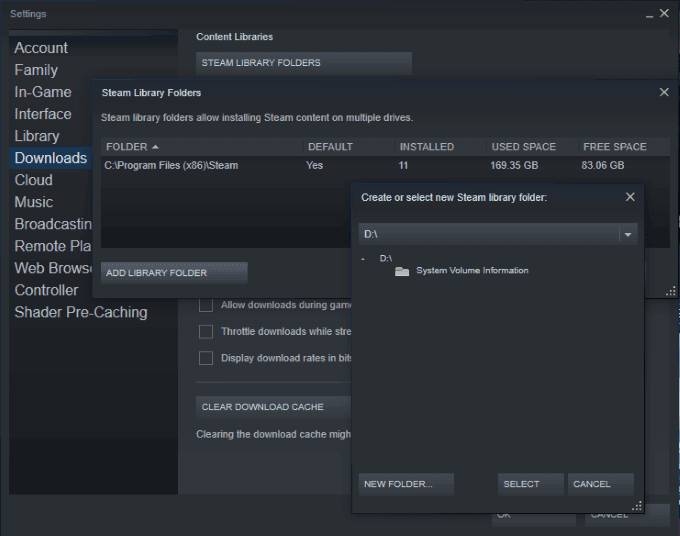
Esto muestra todas las carpetas actuales de Steam Library y su ubicación. (Steam Library)Si nunca ha hecho esto antes, es probable que solo haya una carpeta. Haga clic en (Click) Nueva carpeta(New Folder) en la esquina inferior derecha de la ventana(Window) y elija el destino. El destino de descarga predeterminado(default download destination) de Steam es la unidad C:, por lo que es posible que deba desplazarse en la nueva ventana.
Una vez que elija un destino, asigne un nombre a la nueva carpeta. El nombre predeterminado es SteamLibrary si no elige(t choose) otro. Cuando se completa este proceso, puede mover juegos con facilidad.

Encuentra el juego que deseas mover a otra unidad. Haga clic derecho en el juego y seleccione propiedades(game and select properties) , y luego elija la pestaña Archivos locales . (Local Files)En la parte inferior de esta pestaña, haz clic en Mover carpeta(Move Install Folder) de instalación y elige la nueva carpeta a la que deseas mover el juego.
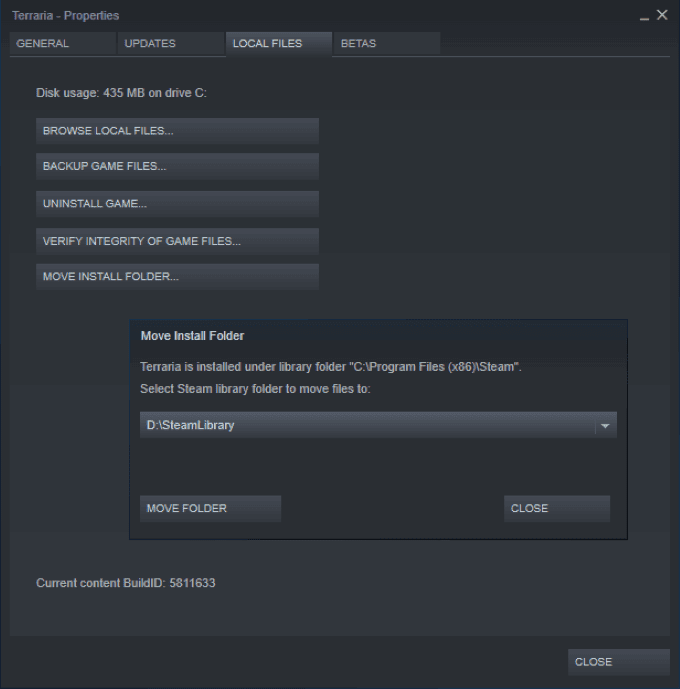
Una vez que haya seleccionado la carpeta, haga clic en Mover carpeta(Move Folder) para iniciar el proceso. Dependiendo del tamaño del juego, esto puede tardar varios minutos. Ten(Bear) en cuenta que si esta carpeta está en un disco externo, si desconectas el disco no podrás acceder al juego.
Cuando instale juegos en el futuro, puede elegir en cuál de las unidades desea instalar. Los juegos que juega con frecuencia deben ir a su disco principal, pero los juegos que no juega(t play) a menudo son buenos candidatos para ir a un disco secundario (potencialmente externo) para que no saturen su memoria.
Cómo jugar entre varias computadoras(Between Multiple Computers)
Hay algunos casos en los que alguien puede jugar en más de una computadora. Tal vez tengas una plataforma en el dormitorio de tu universidad(college dorm) y otra en casa, o tal vez juegues de forma competitiva pero necesites tu propia biblioteca de Steam(Steam library) para competir. Sea cual sea el motivo, puede alojar toda su biblioteca en una unidad externa y llevarla con usted.
Si va a mantener su biblioteca Steam(Steam library) en un disco duro externo, querrá una unidad de estado(state drive) sólido para tiempos de carga más(faster load) rápidos. Para comenzar, siga los mismos pasos que arriba. Abre Steam > Settings > Downloads > Steam Library Folders.

Cree una nueva biblioteca Steam(Steam library) en la unidad externa. Descarga(Download) o copia tus juegos de Steam a la unidad externa. Una vez que haya hecho esto, puede usar la unidad en cualquier PC. Deberá instalar Steam en la nueva PC y configurar la carpeta predeterminada(default folder) en la unidad externa.
Para hacer esto, simplemente siga los pasos para crear una nueva carpeta, pero en lugar de crear una, elija la carpeta existente y el destino(folder and destination) y haga clic en Seleccionar(Select) .
A veces, todos los archivos necesarios pueden tardar unos minutos en cargarse, pero una vez que el juego esté en funcionamiento, deberías poder jugar con poca o ninguna latencia.
Por qué deberías mover los juegos de Steam
Muchas PC modernas para juegos tienen dos unidades: una unidad de estado(state drive) sólido que contiene el sistema operativo(operating system) y los juegos más comunes, y una unidad de disco duro tradicional con mucho más almacenamiento para archivos no esenciales.
Si tiene un conjunto básico(core set) de juegos que pasa la mayor parte de su tiempo jugando(time playing) , estos son los mejores juegos para mantener en su disco principal. Sin embargo, si hay otros juegos que desea probar, pero no le importan los tiempos(t mind) de carga más largos, puede colocarlos en una unidad secundaria.

De esta manera, sus juegos más jugados se cargan rápidamente y se juegan mejor, mientras que los juegos a los que no va a dedicar la mayor parte de su tiempo tampoco ocuparán espacio en la unidad de estado(state drive) sólido . Si comienza a pasar más tiempo con los juegos en su unidad secundaria, puede moverlos a la unidad principal,(drive –) pero no use(t use) todo el espacio de almacenamiento(storage spacel) .
¿Por qué? Las unidades de estado(state drive) sólido se cargan(s load) significativamente más rápido que las unidades de disco duro tradicionales. Un juego en una unidad de estado(state drive) sólido tendrá tiempos de carga más cortos y un mejor rendimiento que un juego en una unidad SATA(SATA drive) tradicional .
Si quieres un buen ejemplo de dónde sería útil esto, echa un vistazo a cualquier juego de mundo(world game) abierto . Skyrim, por ejemplo. Los juegos de mundo abierto tienen largos tiempos de carga, pero una unidad de estado(state drive) sólido reduce el tiempo de espera y aumenta el tiempo de juego.
Related posts
Cómo solucionar un error Steam "Transacción pendiente"
Cómo tomar un Screenshot en Steam
Cómo reembolsar un Game en Steam
Steam NO Opening? 7 Ways para arreglar
Steam no se puede Open? 12 correcciones para probar
Cómo usar Discord Spoiler Tags
Cómo encender o apagar Caps Lock en Chromebook
Cómo crear un Transparent Background en GIMP
Cómo solucionar un Disk Write Error en Steam
Cómo encontrar Memories en Facebook
Encuentra el momento perfecto para comprar juegos digitales en oferta
Cómo mover o cambiar la ubicación de la carpeta Mis documentos
Cómo dividir el Screen en un Chromebook
Cómo Find Birthdays EN Facebook
Cómo obtener Rid de Yahoo Search en Chrome
Cómo lanzar a Roku TV de PC or Mobile
Cómo comprobar Your Hard Drive para errores
Cómo Fix Hulu Error Code RUNUNK13
4 Ways para encontrar el mejor Internet Options (ISPs) en su área
Cómo Post Un artículo sobre el Linkedin (y Best Times A Post)
