Cómo mover una descarga a medio terminar en uTorrent
Si está descargando un torrente muy grande usando uTorrent, es posible que se encuentre con un problema de espacio a la mitad(space issue halfway) de la descarga. Por ejemplo, una vez estaba descargando un torrent de 100 GB(GB torrent) , pero no me di cuenta de que solo me quedaban unos 75 GB de espacio(space left) en mi unidad(C drive) C.
Empecé a recibir errores de poco espacio en disco de (disk space)Windows y me di cuenta de que era por el torrente. En este punto, no quería eliminar todo el torrente y comenzar(torrent and start) de nuevo descargándolo en una nueva ubicación, así que descubrí cómo mover todos los archivos descargados a una nueva ubicación y luego continuar descargando el resto.
Anteriormente, si usaba una versión anterior de uTorrent, tenía que mover manualmente los archivos usted mismo, pero en la versión más nueva, ¡mueve los archivos por usted! En este artículo, te mostraré los pasos para mover una descarga de torrent antes de que finalice.
Mover torrentes sin terminar
Paso 1(Step 1) : Lo primero que tenemos que hacer es detener la descarga actual para que uTorrent no acceda ni actualice los archivos. Para hacer esto, simplemente haga clic con el botón derecho en el torrente y elija Detener(Stop) . No pause la descarga.
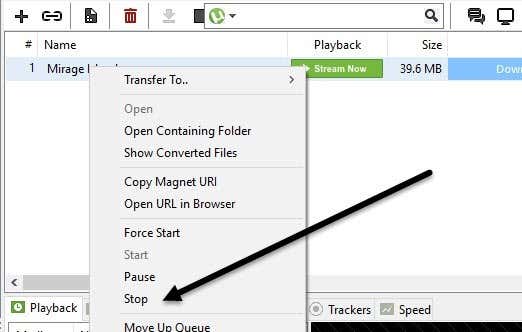
Paso 2(Step 2) : ahora que el torrente ha dejado de descargarse, podemos cambiar la ubicación de descarga(download location) de este torrente. Para hacer esto, haga clic con el botón derecho en el torrent nuevamente, elija Avanzado(Advanced) y luego elija Establecer ubicación de descarga( Set Download Location) .

Aparecerá un nuevo cuadro de diálogo que le preguntará dónde descargar su archivo torrent(torrent file) . Navegue a la nueva ubicación y simplemente haga clic en Seleccionar carpeta( Select Folder) .

uTorrent moverá automáticamente los archivos a la nueva ubicación. Es posible que deba esperar un poco si se debe transferir una gran cantidad de datos a la nueva ubicación.
Paso 3(Step 3) : ahora que los archivos se han movido, debe iniciar la descarga nuevamente. Simplemente(Simply) haga clic con el botón derecho en el torrent nuevamente y seleccione Iniciar(Start) .

La descarga continuará desde cualquier porcentaje que ya haya completado y descargará el resto. Esto puede ahorrar una cantidad significativa de ancho de banda en comparación con comenzar de nuevo, especialmente para torrentes muy grandes.
El proceso es exactamente el mismo para los usuarios de Mac que ejecutan OS(OS X) X. Simplemente(Just) detenga la descarga, luego haga clic derecho en el torrente y configure la nueva ubicación de descarga(download location) .
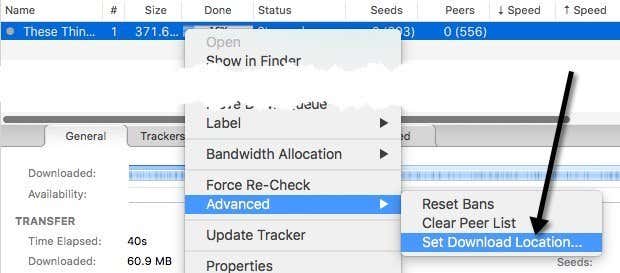
Los archivos se moverán automáticamente a la nueva ubicación, al igual que en Windows . En general(Overall) , es un proceso bastante sencillo y funciona bien. Si tiene alguna pregunta, no dude en publicar un comentario. ¡Disfrutar!
Related posts
Cómo Download and Install Peacock EN Firestick
Cómo Download Twitch Videos
Cómo Download Reddit Videos
Cómo cambiar la ubicación predeterminada de la carpeta de descarga en cualquier navegador web
Cómo descargar canciones de SoundCloud
Cómo Fix Disney Plus Error Code 83
Cómo dividir el Screen en un Chromebook
Cómo cambiar el idioma en Netflix
Descargue legalmente Windows 10, 8, 7 e instálelo desde una unidad flash USB
Cómo descargar y eliminar tus datos de Facebook
3 maneras de tomar un Photo or Video en un Chromebook
Cómo tomar un Screenshot en Steam
Cómo encontrar Memories en Facebook
Cómo encender o apagar Caps Lock en Chromebook
Cómo crear un Transparent Background en GIMP
Cómo descargar videos de Twitter, Facebook e Instagram
Cómo descargar fotos y videos de Twitter
Cómo usar VLOOKUP en las hojas Google
Cómo Search Facebook Friends por Location, Job, OR School
Cómo usar Discord Spoiler Tags
