Cómo obligar a su navegador a abrir un enlace en una nueva pestaña
La mayoría de los enlaces en los sitios web se abren en la misma pestaña del navegador. Probablemente no te importe demasiado. Pero si aún tiene que terminar con la página web actual, prefiere llegar a las páginas vinculadas más tarde o desea comparar cosas, debe iniciarlas en pestañas separadas. Sin embargo, usar repetidamente la opción del menú contextual "Abrir enlace en una pestaña nueva" es demasiado lento y se vuelve tedioso rápidamente.
Afortunadamente, puede obligar a su navegador a abrir cualquier enlace en una nueva pestaña usando nada más que su teclado, mouse y trackpad. Algunos navegadores también admiten extensiones que lo hacen automáticamente.

Abrir enlace(Link) en una nueva pestaña usando el teclado(New Tab Using Keyboard) y Mouse/Trackpad
Tanto en la PC como en la Mac , la selección de enlaces junto con una tecla o teclas específicas en su teclado obligan al navegador a abrir el enlace en una nueva pestaña. Eso funciona en cualquier navegador, ya sea Google Chrome , Mozilla Firefox , Safari , Microsoft Edge u Opera . Alternativamente, puede usar su mouse o trackpad solo para cargar enlaces en nuevas pestañas del navegador.
Use Keyboard with Mouse/Trackpad
Puede cargar cualquier enlace en una nueva pestaña del navegador haciendo clic o tocándolo mientras mantiene presionada la tecla Control (Windows) o la tecla Comando(Command) ( Mac ). Cada pestaña se carga en segundo plano, por lo que es un método ideal para abrir varios enlaces a medida que avanza por una página web.

Alternativamente, puede hacer clic en un enlace mientras mantiene presionadas las teclas Mayús(Shift ) + Ctrl (PC) o Mayús(Shift ) + Comando(Command ) ( Mac ). Eso no solo debería abrir el enlace en una nueva pestaña, sino también cambiar su enfoque hacia él.
Use solo mouse o trackpad(Use Mouse or Trackpad Only)
Si usa un mouse, simplemente utilice el botón central del mouse para hacer clic en un enlace, ¡lo abrirá inmediatamente en una nueva pestaña del navegador! Mantener presionada la tecla Mayús(Shift ) mientras hace clic con el botón central también lo ayuda a cambiar a la pestaña automáticamente.
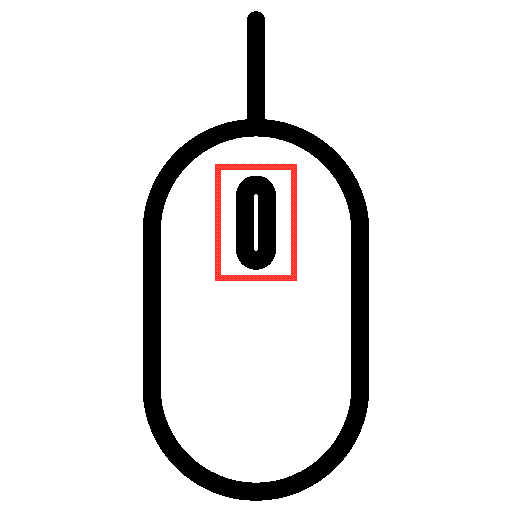
Los trackpads en las computadoras portátiles con Windows también pueden abrir enlaces en nuevas pestañas. Para hacer eso, debe emular un clic central haciendo clic o tocando con tres dedos. Puede configurar el clic central del mouse dirigiéndose a Configuración(Settings ) > Dispositivos(Devices ) > Panel táctil(Touchpad) .
Los trackpads de MacBook(MacBook) no tienen un gesto de clic medio. Sin embargo, puede usar aplicaciones de terceros como MiddleClick o Middle para agregar soporte para eso. También deberían funcionar con el Magic Mouse de Mac(Mac’s Magic Mouse) .
Cómo usar extensiones para forzar la apertura de enlaces(Links) en pestañas nuevas(New Tabs)
Si no le gusta usar el teclado, el mouse o el panel táctil de formas inusuales para abrir enlaces en pestañas nuevas, o si tiene una desventaja física(if you’re physically disadvantaged) , las extensiones del navegador pueden ayudarlo. Algunos navegadores también vienen con la opción de abrir enlaces en pestañas nuevas en lugar de ventanas nuevas.
Google Chrome
Supongamos(Suppose) que usa Google Chrome , se dirige a Chrome Web Store y busca enlaces abiertos en nuevas pestañas(open links in new tabs) . Debería poder ubicar múltiples extensiones que ofrecen la funcionalidad para forzar la carga de enlaces en nuevas pestañas del navegador.
La extensión Abrir en una pestaña nueva(Open in new tab) , por ejemplo, te permite abrir enlaces en segundo plano fácilmente. Después de agregarlo a Chrome , simplemente elija la extensión del menú (Chrome)Extensiones(Extensions) del navegador y encienda el interruptor para activarlo para el sitio que está viendo.
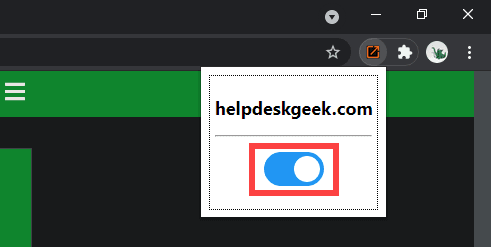
Otra extensión, llamada Right Click Opens Link in New Tab , le permite configurar el botón derecho del mouse o el gesto del trackpad para abrir enlaces en segundo plano o en primer plano.
Si desea expandir el soporte de su extensión preferida para incluir ventanas de incógnito en Chrome(Incognito windows in Chrome) , abra el menú Extensiones(Extensions ) y vaya a Administrar extensiones(Manage extensions) > Detalles(Details) . Luego, activa el interruptor junto a Permitir en modo incógnito(Allow in incognito) .
Mozilla Firefox
La tienda de complementos del navegador Firefox(Firefox Browser Add-ons store) también contiene varias extensiones que pueden abrir enlaces en nuevas pestañas. Un ejemplo es Abrir enlace con nueva pestaña(Open Link with New Tab) . Simplemente instálelo, y cada enlace que encuentre debería abrirse en una nueva pestaña. Para administrar cómo funciona la extensión, diríjase a Complementos y temas(Add-ons and Themes) > Extensiones(Extensions) .
Además, Firefox proporciona una opción integrada que te permite forzar la carga de enlaces en pestañas en lugar de nuevas ventanas. Para activarlo, abra la página Opciones(Options) en Firefox, seleccione la pestaña General y marque la casilla junto a Abrir enlaces en pestañas en lugar de ventanas nuevas(Open links in tabs instead of new windows) .
Safari
Safari no tiene ninguna extensión (en el momento de escribir este artículo) que pueda abrir enlaces automáticamente en nuevas pestañas, por lo que no tiene más remedio que confiar únicamente en su teclado y mouse/trackpad.
Sin embargo, proporciona control sobre los enlaces que se abren en nuevas ventanas. Vaya a Safari > Preferencias(Preferences ) > Pestañas(Tabs ) y establezca Abrir páginas en pestañas en lugar de ventanas(Open pages in tabs instead of windows) en Automáticamente(Automatically) . Eso debería hacer que dichos enlaces se abran solo como pestañas.

Navegadores basados en Chromium (Edge, Opera y Vivaldi)(Chromium-Based Browsers (Edge, Opera, and Vivaldi))
A diferencia de Google Chrome, los navegadores basados en Chromium(Chromium-based browsers) como Microsoft Edge , Opera y Vivaldi carecen de extensiones dedicadas que puedan ayudar a forzar la apertura de enlaces en nuevas pestañas. Sin embargo, utilizan el mismo motor que Google Chrome . Eso significa que puede instalar extensiones de Chrome , como el clic derecho abre el enlace(Right Click Opens Link) en una pestaña nueva, para(New Tab—to) obtener una funcionalidad similar.
Microsoft Edge: vaya a la página Extensiones(Extensions ) de Microsoft Edge y active el interruptor junto a Permitir extensiones de otras tiendas(Allow extensions from other stores) . Luego, visite Chrome Web Store e instale su extensión preferida.

Opera: agregue el complemento Instalar extensiones(Install Chrome Extensions) de Chrome a Opera . Luego, vaya a Chrome Web Store para instalar cualquier extensión de Chrome .
Vivaldi: ¡No tienes que hacer nada! Simplemente(Just) diríjase a Chrome Web Store y agregue la extensión que desee.
Abrir enlaces(Links) en pestañas nuevas(New Tabs) : elija su método
Como acaba de ver, tiene varias formas de abrir enlaces en nuevas pestañas del navegador. Es fácil acostumbrarse a hacerlo con el teclado, el mouse o el trackpad. Pero si esa no es su taza de té, una extensión del navegador es todo lo que necesita. ¡ Lo siento(Sorry) , fans de Safari !
Ahora, con eso fuera del camino, aprenda cómo cambiar fácilmente entre pestañas en cualquier navegador .
Related posts
Cómo obligar a su navegador a abrir un enlace en una nueva pestaña
Cómo silenciar una pestaña del navegador en Chrome, Safari, Firefox y más
Cómo habilitar o deshabilitar Search Box en New Tab page en Edge
Cómo añadir, eliminar, gestionar Quick Links en New Tab page en Edge
Cambia el fondo de New Tab page en Google Chrome
Cómo cambiar el agente de usuario de su navegador sin instalar una extensión
Cómo activar el modo de escritorio en cualquier navegador en Android e iOS
Cómo guardar pestañas en el navegador Chrome
Cómo tomar capturas de pantalla en Nintendo Switch
Cómo cambiar el navegador web predeterminado en Windows 11 o 10
Instalación de complementos de GIMP: una guía práctica
Cómo transferir datos a un nuevo teléfono Android
7 formas de mantener su navegador actualizado para la mejor seguridad
Cómo deshabilitar Image Background TIPOS PARA Edge New Tab page
Cómo mover Google Authenticator a un nuevo teléfono sin perder el acceso
Cómo crear un nuevo perfil de navegador y por qué debería tener varios
Desplazarse automáticamente hacia abajo en las páginas de su navegador web
Útil Link Checkers & URL Scanners para Chrome or Edge Browser
Cómo construir tu propia computadora portátil
Cómo transferir WhatsApp a un teléfono nuevo
