Cómo obtener Facetime para Android
Aunque FaceTime debutó en 2010, todavía está disponible solo para iPhone, iPad y Mac . Por lo tanto, no espere encontrar la popular aplicación de chat de video de Apple en ninguna parte de Play Store para Android .
Sin embargo, con el lanzamiento de iOS 15(release of iOS 15) , iPadOS 15 y macOS 12 Monterey , Apple sorprendentemente relajó su control sobre FaceTime al permitir que los usuarios de Android participen en videollamadas individuales y grupales(participate in one-on-one and group video calls) (aunque con muchas restricciones).
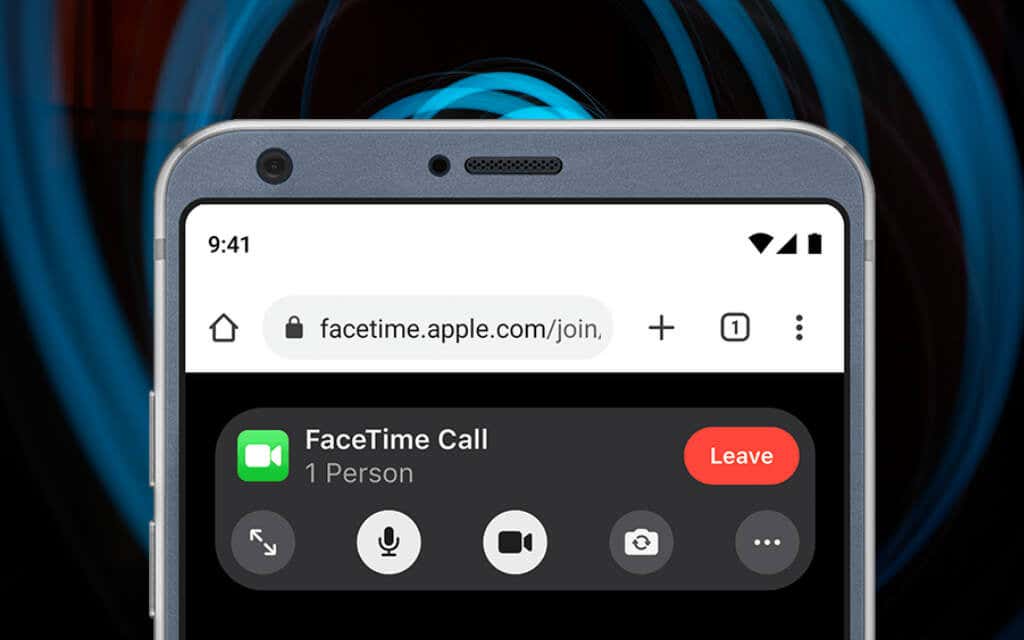
Acerca de FaceTime para Android
FaceTime no está disponible como aplicación para su teléfono inteligente o tableta Android , pero aún puede participar en chats de video de FaceTime . ¿Cómo? Solo necesita un enlace de FaceTime desde un iPhone, iPad o Mac con iOS 15, iPadOS 15 o macOS Monterey .
Luego puede tocar el enlace y participar en una videollamada a través del navegador predeterminado en Android . Entonces, en este tutorial, aprenderá lo que debe hacer para obtener FaceTime para Android .
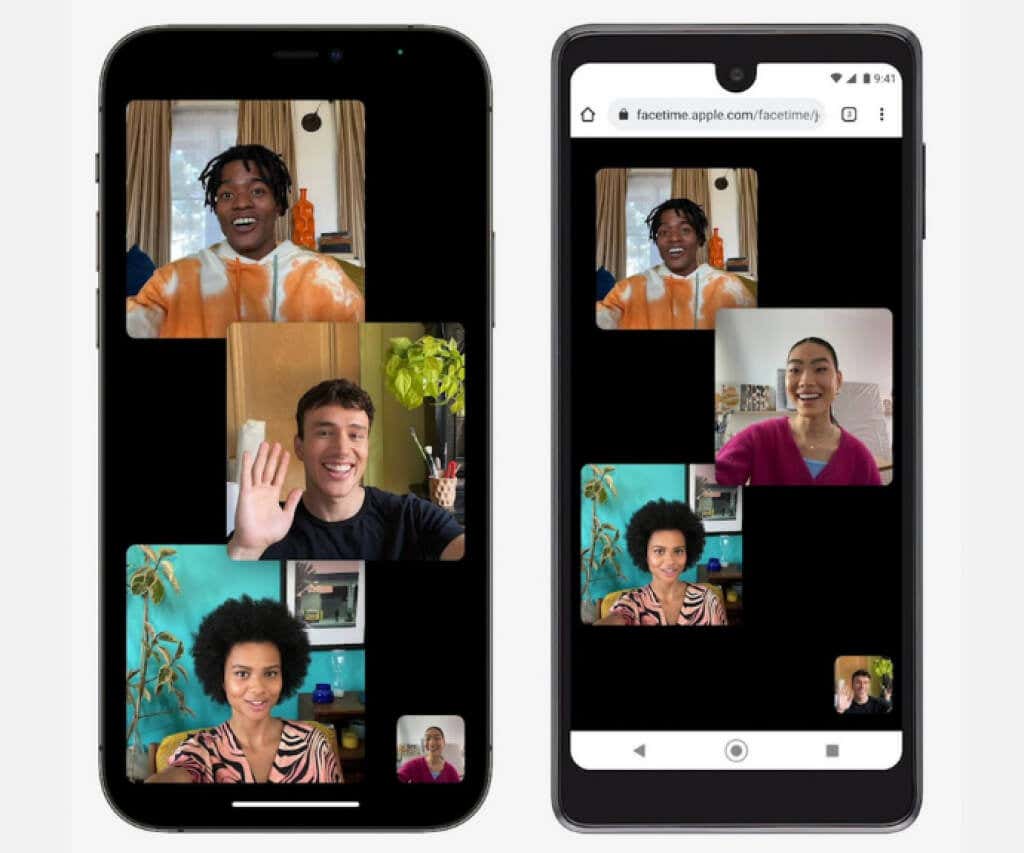
Si tiene acceso a un dispositivo iOS o macOS que ejecuta el último software del sistema, puede crear un enlace de FaceTime y probar cómo funciona en Android . Si solo usa un dispositivo Android , es posible que desee leer hasta el final para saber qué hacer cuando los usuarios de iPhone le envían enlaces de FaceTime .
Las instrucciones a continuación también se aplican si usa un iPhone, iPad y Mac , y desea descubrir cómo puede hacer que los usuarios de teléfonos Android participen en llamadas (Android)FaceTime .
Creación de enlaces de FaceTime(FaceTime Links) en iPhone y Mac
La aplicación FaceTime en iOS 15, iPadOS 15 y macOS 12 Monterey permite a los usuarios de dispositivos Apple crear enlaces de videollamadas compartibles a los que cualquiera puede unirse usando un navegador web. Eso también incluye navegadores móviles en Android . Los usuarios de Windows en PC también pueden participar.
Crear un enlace de FaceTime en iPhone(Create a FaceTime Link on iPhone)
1. Abra la aplicación FaceTime en iPhone o iPad.
2. Toque Crear vínculo( Create Link) .

3. En la Hoja para compartir(Share Sheet) que aparece, toque Agregar nombre(Add Name) para insertar un nombre para el chat de video FaceTime . Eso ayuda a distinguirlo de cualquier otro enlace que cree.
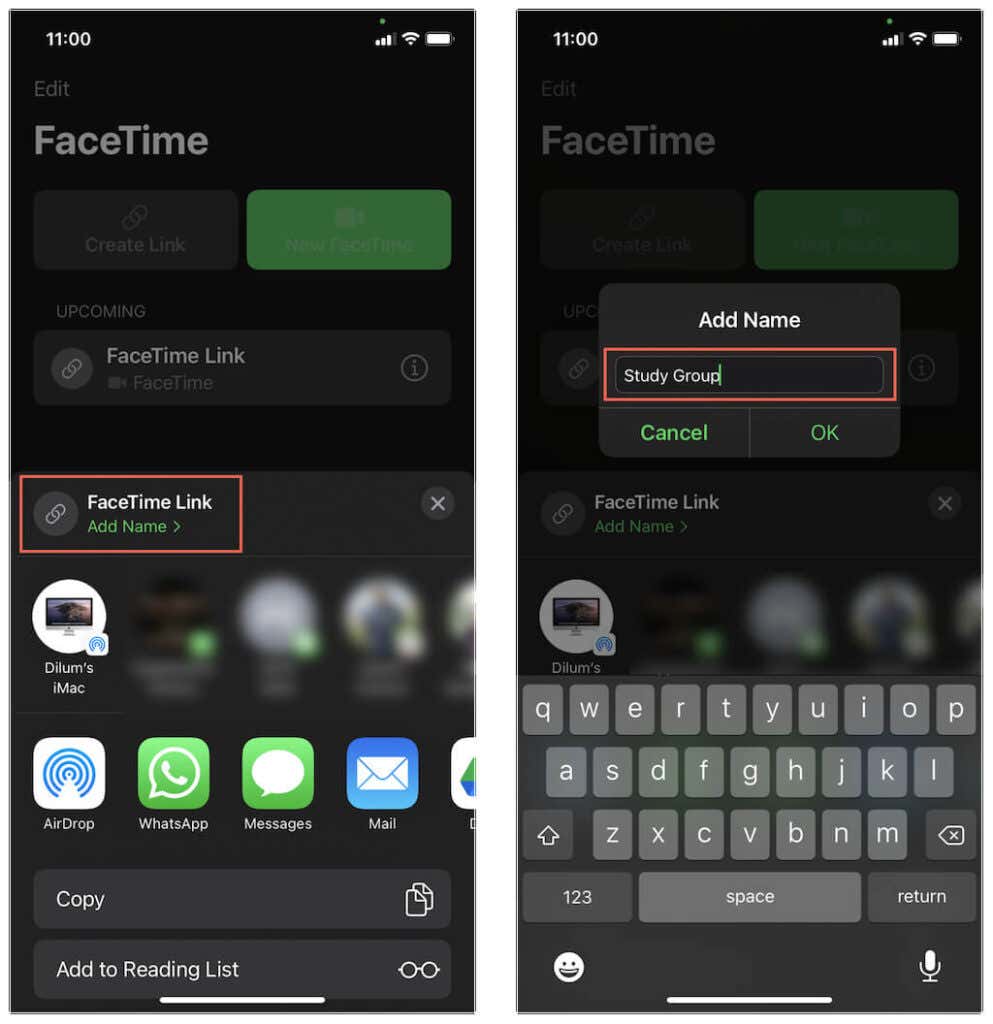
4. Seleccione Copiar(Copy) para copiar el enlace de FaceTime al portapapeles del iPhone. (FaceTime)Luego puede compartirlo manualmente con otros. O toque una aplicación como Mail , Messages o Whatsapp para compartir el enlace directamente.
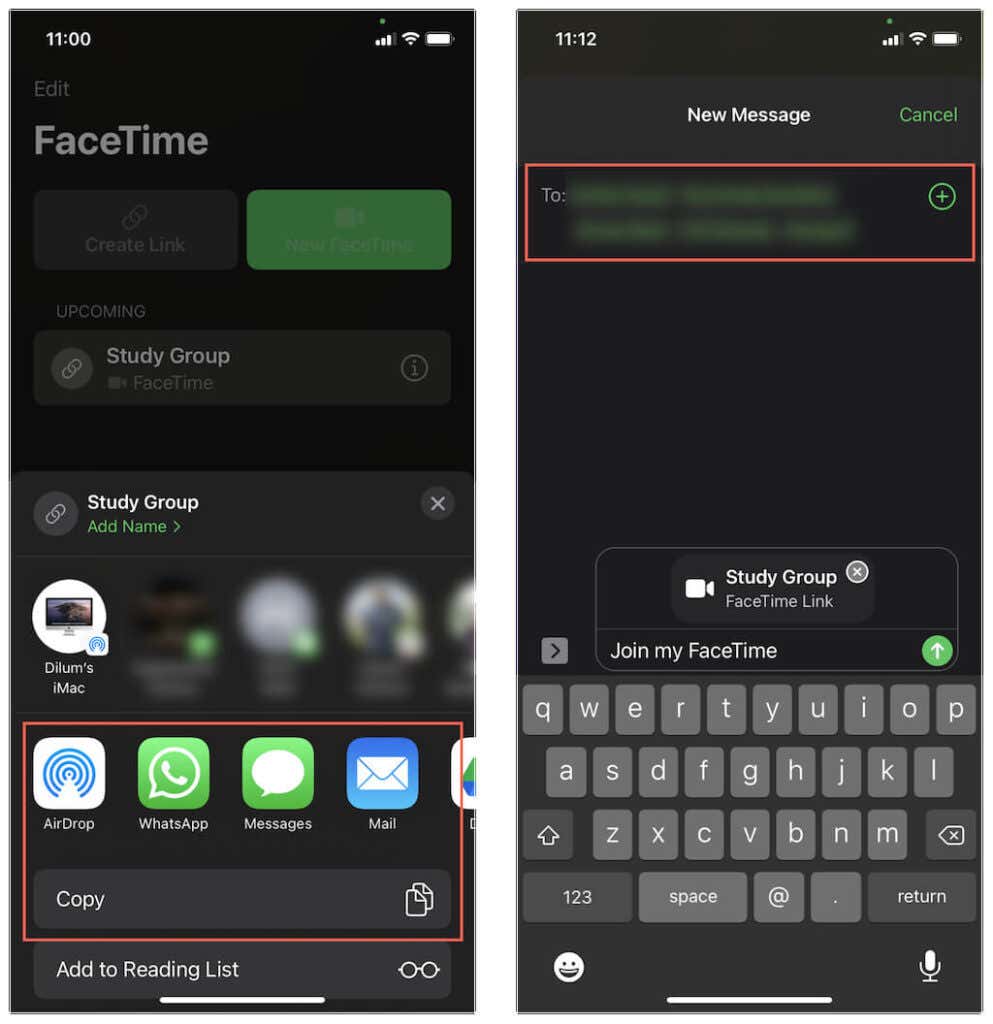
5. El enlace de FaceTime aparecerá en la parte superior de la pantalla principal de la aplicación (junto con otros enlaces que cree posteriormente). Puede tocarlo para iniciar el chat. También puede tocar el ícono de información(Info) junto a un enlace para compartirlo nuevamente o eliminarlo.

Crear un enlace de FaceTime en Mac(Create a FaceTime Link on Mac)
1. Abra la aplicación FaceTime en Mac.
2. Seleccione el botón Crear enlace(Create Link) en la parte superior de la barra lateral.
3. Seleccione Copiar enlace(Copy Link) para copiar el enlace de FaceTime al portapapeles. O seleccione una aplicación como Correo(Mail) o Mensajes(Messages) para compartir el enlace directamente.
4. El enlace de FaceTime aparecerá dentro de la barra lateral (incluido cualquier otro enlace que cree). Debes usarlo para iniciar el chat. Seleccione la información(Info) para copiar o compartir el enlace nuevamente o eliminarlo.
Unirse a un enlace de FaceTime en Android
Después de compartir o recibir el enlace en un dispositivo Android , esto es lo que debe hacer.
1. Tap the FaceTime link. That will automatically open your Android device’s default browser—e.g., Google Chrome. Alternatively, copy and paste the link into the browser’s address bar and tap Enter.

Note: Although FaceTime works well with any browser on Android, use Google Chrome or Microsoft Edge for best results.
2. Enter your name and tap Continue. When prompted, provide the FaceTime web app permissions to use the microphone and camera.

3. Tap Join and wait for the host to let you into the chat.
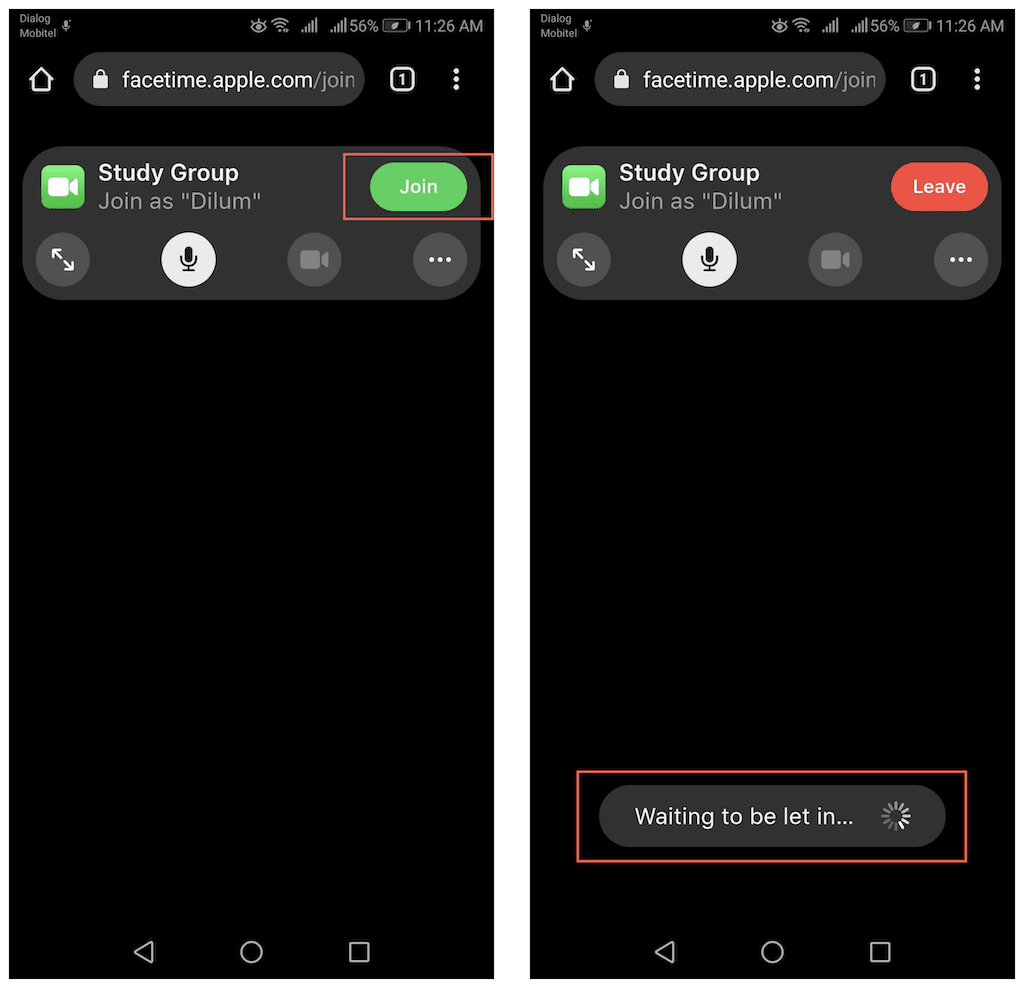
Nota(Note) : tocar un enlace de FaceTime en un dispositivo iOS, iPadOS o macOS iniciará automáticamente la aplicación FaceTime .
Permitir participantes de FaceTime en iPhone y Mac
Cada vez que una persona se une a un enlace de FaceTime , el anfitrión recibirá una notificación en su dispositivo iOS, iPadOS o macOS.
1. Inicie la llamada seleccionando el enlace a través de la aplicación FaceTime o tocando/seleccionando la notificación.

2. Toque o seleccione Unirse(Join) .
3. Toque el icono Aceptar(Accept) junto al nombre de un participante para iniciar una llamada individual. La llamada FaceTime ahora está en sesión. Si comparte el enlace con varias personas, siga aceptándolas para iniciar una llamada grupal de FaceTime(Group FaceTime) .

Administrar una llamada FaceTime en Android
Una videollamada de FaceTime en un navegador de Android funciona de manera similar a la del iPhone y el iPad. El anfitrión aparecerá en el centro de las llamadas individuales mientras que la transmisión de la cámara de su Android aparece en la esquina inferior derecha. (Android)En las sesiones grupales de FaceTime(Group FaceTime) , los participantes emergerán como mosaicos del mismo tamaño, y la aplicación web resaltará automáticamente a las personas cuando hablen.

Tiene varios controles en la parte superior de la pantalla que puede usar para administrar una llamada de FaceTime . Desaparecen automáticamente después de unos segundos, pero puede tocar en cualquier lugar de la pantalla para que vuelvan a aparecer.
Micrófono(Microphone) : Silencie o active su micrófono.
Pantalla completa(Full-Screen) : ingrese al modo de pantalla completa ocultando la barra de direcciones del navegador.
Cámara(Camera) : enciende o apaga la cámara.
Flip Camera : cambie entre la cámara frontal y trasera de su dispositivo Android .
Menú(Settings Menu) de configuración : revela la lista de participantes, administra la cámara y el micrófono, o comparte el enlace de FaceTime .
Diseño de cuadrícula(Grid Layout) : haga que los mosaicos se muestren en un diseño en Group FaceTime .
Compartir enlaces de FaceTime a través de Android
Puede compartir un enlace de FaceTime con otras personas desde su dispositivo (FaceTime)Android . Simplemente(Just) copie y envíe el mismo enlace que recibió. O, si está en medio de una llamada, puede hacerlo directamente a través de la aplicación web FaceTime .
1. Abra el Menú de (Menu )configuración(Settings) (toque el icono con tres puntos).
2. Toque Compartir enlace(Share Link) .
3. Elija un método para compartir el enlace.

Nota(Note) : solo el anfitrión puede otorgar permisos a cualquier persona que desee unirse al chat.
Dejar una llamada de FaceTime en Android
Para salir de una videollamada de FaceTime en Android , toque el botón Salir(Leave) en la parte superior de la pantalla. Mientras el enlace siga activo, es posible volver a unirse a la llamada. Sin embargo, el anfitrión de la llamada debe dejarte entrar de nuevo.

Alternativas de FaceTime para Android
Para una aplicación web, FaceTime funciona sorprendentemente bien en Android . Siempre que tenga una buena conexión Wi-Fi o celular, debería poder participar en videollamadas sin problemas de rendimiento. Pero, de nuevo, es súper limitado en términos de características. Para empezar, no puede crear sus propios chats de FaceTime , y tampoco puede hacer nada interesante (como agregar efectos y filtros(adding effects and filters) o usar SharePlay ) como con la aplicación FaceTime en iPhone, iPad y Mac .
Entonces, si está buscando una solución multiplataforma con la que los propietarios de Android y iPhone puedan comunicarse sin restricciones, le recomendamos buscar las principales alternativas de aplicaciones de videollamadas FaceTime,(top FaceTime video calling app alternatives) como Google Duo , Google Meet , Skype , Zoom y Messenger .
Related posts
Cómo escanear un código QR en iPhone y Android
Cómo transferir archivos desde iPhone o Android a PC
Cómo imprimir mensajes de texto desde Android
¿Cómo activo la voz a texto en Android?
Cómo usar un emulador de Windows XP en Android con Limbo
Cómo cambiar tu voz en tiempo real en iPhone, Android y PC
Cómo saber si su teléfono Android está pirateado
Reducir una imagen en Windows, Mac, iOS y Android
Cómo hacer una copia de seguridad de sus datos de WhatsApp en iPhone y Android
Cómo borrar la caché de DNS en Windows, Mac, Android e iOS
Cómo instalar la recuperación de TWRP en Android
Cómo activar el modo de escritorio en cualquier navegador en Android e iOS
Instalación de complementos de GIMP: una guía práctica
Cómo solucionar el error "Se requiere autenticación de Google Play" en Android
Cómo desactivar la autocorrección en iPhone y Android
Cómo instalar aplicaciones de Android usando el archivo APK
Cómo utilizar dispositivos de confianza de Android
Cómo organizar aplicaciones en Android para ser más productivo
Cómo verificar la batería de los AirPods en Android y Windows
Cómo hacer un restablecimiento completo de un dispositivo iPhone o Android congelado
