Cómo solucionar el error "Se requiere autenticación de Google Play" en Android
El error "Se requiere autenticación(Authentication) " de Play Store a veces aparece de la nada y le impide obtener sus aplicaciones(prevents you from getting your favorite apps) o juegos favoritos de la Tienda(Store) . Si tiene este problema, tendrá que encontrar el problema subyacente y solucionarlo para descargar contenido de la Tienda(Store) .
Afortunadamente, solucionar este problema es fácil. Tiene varias formas de solucionar el problema y, en última instancia, descargar sus aplicaciones y juegos.

Forzar detención y reabrir Google Play Store(Force Stop and Reopen Google Play Store)
Cuando Play Store falla, primero cierre y vuelva a abrir la aplicación Store . Si esto no resuelve el problema, intente forzar el cierre y la reapertura de la aplicación. Eso podría funcionar para usted.
Sepa que forzar el cierre de la aplicación Store(force closing the Store app) no elimina sus datos personales.
- Inicie la aplicación Configuración(Settings) en su teléfono.
- Acceda a Aplicaciones y notificaciones(Apps & notifications) > Google Play Store en Configuración.

- Toque Forzar detención(Force stop) para cerrar a la fuerza la aplicación Play Store .
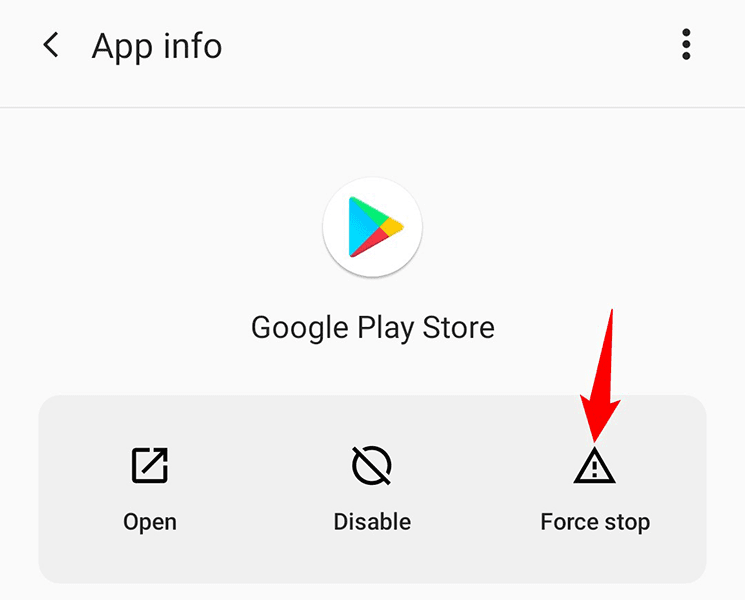
- Seleccione Aceptar(OK) en el aviso para confirmar su elección.
- Vuelva a iniciar Play Store y vea si ahora puede descargar sus aplicaciones y juegos favoritos.
Resincronizar la configuración de su cuenta de Google(Resync Your Google Account Settings)
Si la configuración de su teléfono no está sincronizada con la configuración de su cuenta de Google , eso puede generar el error "Se requiere autenticación ". (Authentication)En este caso, vuelva a sincronizar manualmente sus datos de Google(manually resync your Google details) con su teléfono, lo que debería resolver el problema.
Necesitará acceso a Internet para sincronizar la configuración de su cuenta.
- Abra Configuración(Settings) en su teléfono.
- Desplácese hacia abajo en Configuración y seleccione Cuentas(Accounts) .
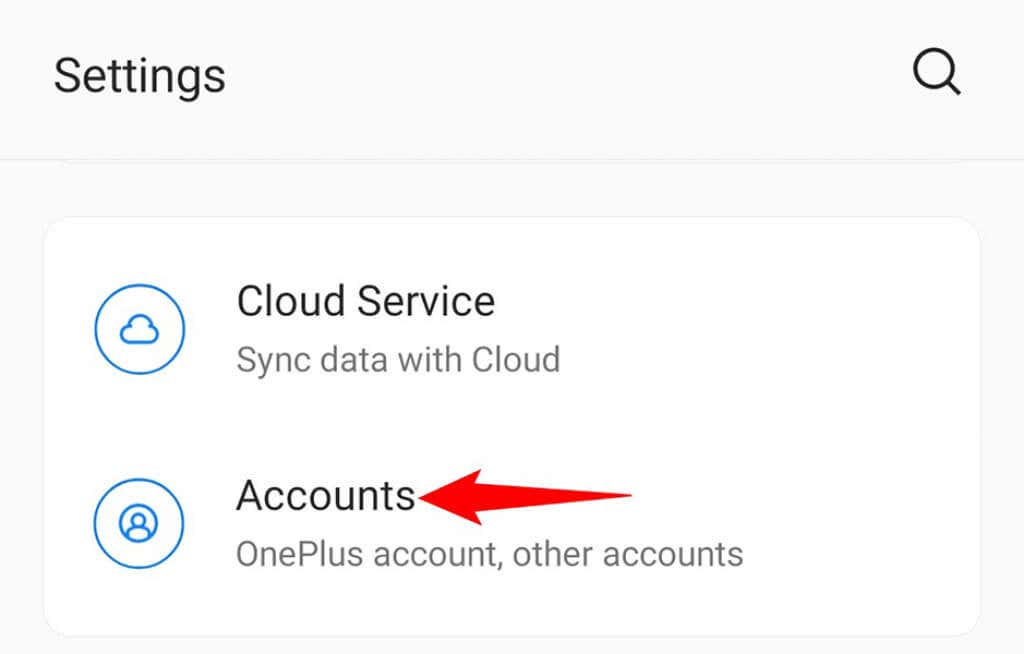
- Seleccione su cuenta principal de Google en la lista de cuentas.
- Toca Sincronización de cuenta(Account sync) en la página de la cuenta.

- Toque los tres puntos en la esquina superior derecha y elija Sincronizar ahora(Sync now) .

- Espere(Wait) a que su teléfono sincronice la configuración de su cuenta.
- Abre Play Store e intenta descargar tu artículo.
Limpiar la caché de Google Play Store(Clear the Google Play Store Cache)
Los archivos de caché problemáticos de Google Play Store pueden ser la razón por la que recibe el error "Se requiere autenticación ". (Authentication)Afortunadamente, puede eliminar todos estos archivos de caché(remove all these cache files) sin afectar sus datos.
Play Store creará los archivos de caché desde cero cuando haya borrado los archivos.
- Inicie Configuración(Settings) en su teléfono.
- Dirígete a Aplicaciones y notificaciones(Apps & notifications) > Google Play Store .
- Presiona la opción Almacenamiento y caché .(Storage & cache)

- Seleccione Borrar caché(Clear cache) .

- Abra Play Store y vea si se descarga la aplicación o el juego elegido. Si aún recibe el error, borre los datos de caché de la tienda(Store) dirigiéndose a Configuración(Settings) > Aplicaciones y notificaciones(Apps & notifications) > Google Play Store > Almacenamiento y caché(Storage & cache) y tocando Borrar almacenamiento(Clear storage) .
Permitir que Google Play Store use datos sin restricciones(Allow Google Play Store to Use Unrestricted Data)
Si ha habilitado el modo de ahorro de datos en su teléfono Android , es posible que haya restringido el límite de datos de Play Store. Esto puede interferir con las descargas de su aplicación y juego, y es posible que el error "Se requiere autenticación(Authentication) " sea el resultado de eso.
Para superar eso, permita que Play Store use datos sin restricciones incluso cuando su teléfono esté en modo de ahorro de datos, de la siguiente manera:
- Accede a Ajustes(Settings) en tu teléfono.
- Seleccione Aplicaciones y notificaciones(Apps & notifications) seguido de Google Play Store .
- Elija Datos móviles y Wi-Fi(Mobile data & Wi-Fi) en la página de Play Store.

- Active la opción Uso de datos sin restricciones .(Unrestricted data usage)

- Inicie Play Store e intente descargar su aplicación o juego.
Desinstalar actualizaciones de Play Store(Uninstall Play Store Updates)
Google lanza regularmente actualizaciones para Play Store para mantener la aplicación libre de errores. A veces, sin embargo, una de estas actualizaciones causa varios problemas.
Eso podría haber sucedido con Play Store en su teléfono. En este caso, puede revertir la actualización y ver si eso soluciona su problema.
- Inicie Configuración(Settings) en su teléfono.
- Dirígete a Aplicaciones y notificaciones(Apps & notifications) > Google Play Store en Configuración.
- Toque los tres puntos en la esquina superior derecha y seleccione Desinstalar actualizaciones(Uninstall updates) .

- Elija Aceptar(OK) en el aviso para confirmar su elección.

- Abra Play Store y vea si su aplicación o juego ahora se descarga.
Eliminar y volver a agregar su cuenta de Google(Remove and Re-Add Your Google Account)
Dado que el error "Se requiere autenticación " de Play Store está relacionado con (Authentication)su cuenta de Google(your Google account) , vale la pena eliminar y volver a agregar la cuenta a su teléfono.
Necesitará el nombre de usuario y la contraseña de su cuenta de Google para volver a iniciar sesión en su cuenta.(Google)
- Abra Configuración(Settings) en su teléfono.
- Toque Cuentas(Accounts) en Configuración.
- Elija su cuenta de Google en la lista.
- Seleccione Eliminar cuenta(Remove account) para eliminar su cuenta.

- Elija Eliminar cuenta(Remove account) en el aviso para continuar con su elección.
- Para volver a agregar su cuenta a su teléfono, diríjase a Configuración(Settings) > Cuentas(Accounts) > Agregar cuenta(Add account) y toque Google . Luego, ingrese sus datos de inicio de sesión y continúe.

Desactivar la autenticación para compras en Play Store(Turn Off Authentication for Play Store Purchases)
Si ha habilitado la opción que requiere autenticación(the option that requires authentication) para las compras de Play Store , podría valer la pena desactivar esa opción para deshacerse del error "Se requiere autenticación". De esta forma, la próxima vez que descargues algo de la Tienda(Store) , no tendrás que autenticarte.
Puede volver a activar la autenticación cuando lo desee.
- Inicie Google Play Store en su teléfono.
- Toca el icono de tu perfil en la esquina superior derecha.
- Seleccione Configuración(Settings) en el menú que se abre.

- Toque Autenticación(Authentication) en el menú Configuración.
- Seleccione Requerir autenticación para compras(Require authentication for purchases) .

- Activa la opción Nunca .(Never)

- Vea si ahora puede descargar su aplicación o juego desde Play Store .
Instalar la aplicación usando un archivo APK(Install the App Using an APK File)
Si aún tiene problemas para descargar aplicaciones o juegos de Play Store debido al error "Se requiere autenticación(Authentication) ", use un método alternativo para obtener su artículo.
Una forma es descargar el archivo APK de su elemento desde una fuente que no sea Play Store y luego instalar ese APK en su teléfono. Hay varios sitios seguros de descarga de APK(several safe APK download sites) donde puedes descargar tus aplicaciones y juegos favoritos.
Consulte nuestra guía sobre cómo instalar aplicaciones de Android a través de APK(how to install Android apps via APKs) para conocer todo el procedimiento.
Deje que "Se requiere autenticación de Google Play" no le moleste más(Let “Google Play Authentication Is Required” Bother You No More)
Play Store de Google en Android tiene una buena cantidad de problemas, pero estos problemas no deberían impedirle realizar sus tareas. Si está buscando obtener un artículo de la Tienda(Store) , pero no puede debido a un error de autenticación, la guía anterior es todo lo que necesita para solucionar ese problema. Esperamos que te ayude.
Related posts
Fix Download Pending Error en Google Play Store
Fix Unfortunately Google Play Services Has Stopped Working Error
Arreglar No se puede instalar la aplicación Código de error 910 en Google Play Store
Cómo reparar el error del servidor en Google Play Store
Cómo activar y desactivar OK Google en su dispositivo Android
Cómo arreglar Google Discover que no funciona en Android
3 pasos para instalar aplicaciones de Google Play desde un navegador web
Cómo configurar y administrar recordatorios de Google
"¡Quédate con la tienda Google Play!" dice el reconocido experto en seguridad de la información de ESET
Cómo cambiar el color de fondo en Google Docs
Cómo escanear un código QR en iPhone y Android
Cómo hacer un formulario rellenable de Google Docs con tablas
Google Play Store no funciona? ¡10 maneras de arreglarlo!
Cómo usar Google Backup and Sync para hacer una copia de seguridad de su disco duro
Cómo reparar los servicios de voz de Google esperando un error de conexión de red
Cómo descargar el instalador de Google Chrome sin conexión (independiente)
Arreglar Google Play Music sigue fallando
Cómo reparar el error de pantalla azul Stop:0x000000F4 en Windows
Fix Play Store DF-DFERH-01 Error (2021)
Cómo importar datos a hojas de cálculo de Google desde otra hoja
