Cómo programar y administrar citas con Cortana
Cortana es una de las características principales de Windows 10 y también es una de las razones por las que algunas personas usan Windows 10 . Una de las mejores funciones de Cortana es el hecho de que puede programar y administrar citas para usted. Todo lo que tienes que hacer es escribirle o pedirle que lo haga, y ella cumplirá. Así es como funciona todo:
Abrir Cortana
Antes de que pueda consultar su horario o agregar citas a su calendario, primero debe abrir Cortana . Puede hacer clic/tocar en el campo de búsqueda de (search field)Cortana desde la barra de tareas y escribir los comandos que desea que realice. También puede iniciarlo presionando simultáneamente las teclas Windows + C en su teclado. Alternativamente, si prefiere usar solo su voz, diga "Hey, Cortana!"y ella responderá. Ahora, usando cualquiera de estos métodos, pregúntale a Cortana qué quieres que haga:
Cómo ver lo que hay en tu agenda con Cortana
Si desea consultar su horario y ver si está libre durante la próxima hora o si tiene que ir a una cita, puede preguntarle a Cortana algo(Cortana something) como "Cortana, ¿qué hay en mi horario?" ("Cortana, what's on my schedule?")o "Cortana, ¿qué hay en mi calendario hoy?" ("Cortana, what's on my calendar today?"). Luego, Cortana te dirá qué sigue hoy. Alternativamente, si lo prefieres, también puedes pedirle tu horario durante toda la semana o el fin de semana(week or weekend) .

Cortana cumplirá y revisará su calendario para cualquier actividad planificada. Si encuentra alguno, los mostrará en una lista y, si usaste la voz, también te hablará sobre ellos.

Cómo pedirle a Cortana que agregue un evento o cita(event or appointment) a su calendario
Cortana también puede agregar eventos a sus calendarios, no solo verificar los existentes. Para pedirle a Cortana que agregue un evento o una reunión(event or meeting) , iníciela y escriba o hable (type or speak) "Cortana, programe una cita con [alguien] a las [hora]".("Cortana, make an appointment with [someone] at [time].")
Por supuesto, esto es solo un ejemplo, ya que Cortana puede responder a diferentes variaciones: también puede pedirle que "programe un evento", "agregue un evento", "cree una cita"("schedule an event," "add an event," "create an appointment") , etc. Cortana es excelente cuando se trata de sinónimos.
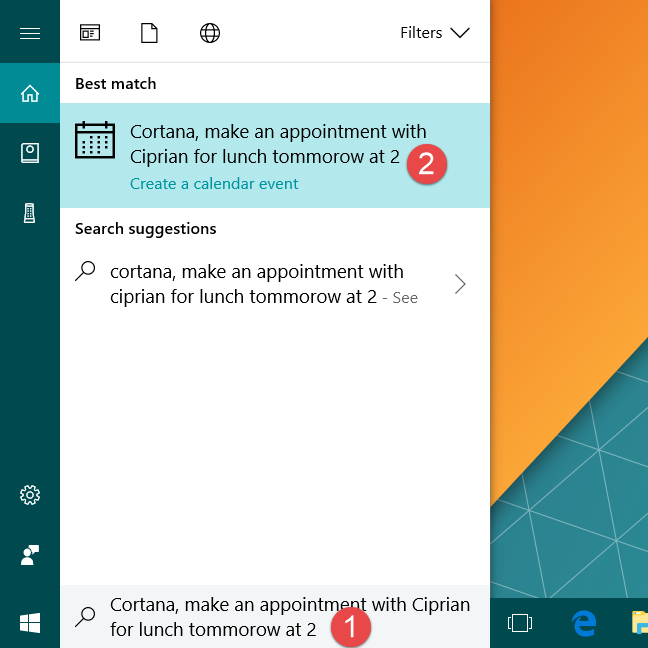
Luego, Cortana le pide confirmación sobre el evento o cita(event or appointment) que desea programar. Puede verificar si entendió los detalles correctamente, como el nombre del evento, la fecha y la hora(date and time) en que se programará y el calendario que se usará para guardarlo.

Cómo cambiar los detalles de una cita usando Cortana
Cortana también puede cambiar los detalles de las citas, como sus títulos u horas. Todo lo que tienes que hacer para que eso suceda es pedirle a Cortana que cambie cierto detalle de cierto evento. Por ejemplo, puedes preguntarle algo como "Oye, Cortana, cambia la hora de la cena con [alguien]".("Hey, Cortana, change the time for the dinner with [someone].")

Cortana luego le preguntará qué es exactamente lo que desea cambiar sobre ese evento. Ingrese los nuevos detalles y haga clic/presione Cambiar(Change) , o diga Cambiar(Change) si usa controles de voz.
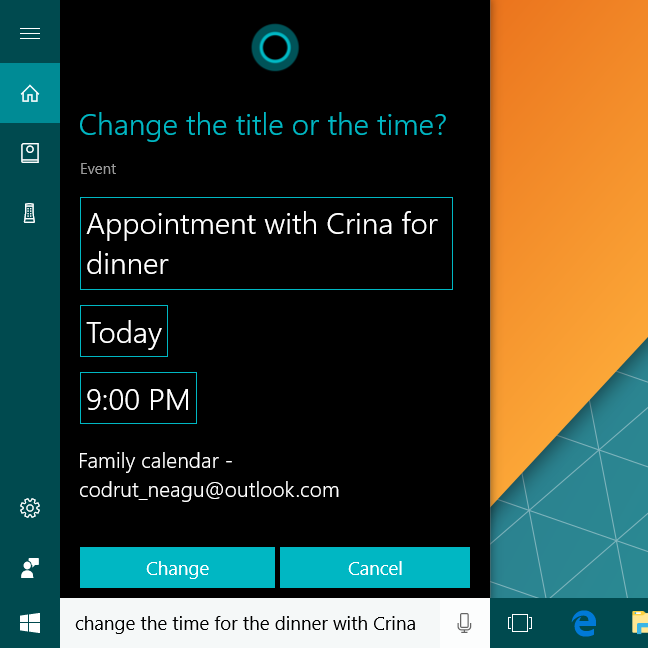
¿Qué le falta a Cortana en este(Cortana right) momento?
Desafortunadamente, parece que Cortana aún no sabe cómo incluir o invitar a otras personas a sus citas y reuniones. Eso hubiera sido útil. En este momento, debe usar una aplicación de Calendario(Calendar) y editar los eventos manualmente para incluir e invitar a otras personas, o debe hacerlo a la antigua: llámelos por teléfono o envíe un cuervo como en Game of Thrones . 🙂
Otra cosa que deseábamos que Cortana pudiera hacer era eliminar eventos de nuestros calendarios y notificar a los usuarios sobre citas conflictivas. Por ejemplo, hemos creado solo para probar dos cenas y un evento para dar una vuelta con nuestras bicicletas, todo a la misma hora mañana(time tomorrow) , a las 16:00. Desafortunadamente, ¡ Cortana estuvo de acuerdo con eso! ¿Quizás pensó que queríamos comer algo mientras andábamos en bicicleta? 🙂

Finalmente, deseábamos que Cortana no "se quedara en blanco" con tanta frecuencia como lo hace. Hay momentos en que Cortana parece funcionar pero no hace nada, y todo lo que puedes ver es esto:

Incluso si espera mucho tiempo, no pasa nada. Está claro que Microsoft todavía tiene mucho trabajo por delante si quiere que Cortana sea un asistente virtual fiable que cualquiera pueda utilizar.
Conclusión
Cortana es una característica sólida, y el hecho de que pueda crear y editar citas para usted es un aspecto interesante de ella. Es bueno y útil que pueda ver su agenda, agregar eventos y cambiar detalles de los existentes. Sin embargo, hay cosas que Cortana debería poder hacer y todavía tiene momentos en los que no quiere trabajar. ¿Qué piensas de ella y su capacidad para programar citas? Use la sección de comentarios a continuación para compartir su opinión.
Related posts
Cómo comenzar a usar Cortana en Windows 11 o Windows 10
Cómo deshabilitar permanentemente a Cortana en Windows 11 y Windows 10
Cómo acceder y usar la calculadora secreta de Cortana
Cómo restablecer Cortana en Windows 10
Los 25 comandos y preguntas más útiles para Cortana
Cómo hacer Google MI search engine EN Microsoft Edge
Cómo hacer la temperatura Windows 10 Weather display en ° C o ° F
Cómo eliminar o deshabilitar ONEDRIVE en Windows
Cómo configurar temporizadores y alarmas usando Cortana en Windows 10
Cómo hacer que Cortana funcione en cualquier país, incluso si no hay soporte oficial
5 maneras de subir archivos a Google Drive
Cómo encender y apagar Dark Mode en Microsoft Edge
Cómo usar el móvil browser emulator en Chrome, Firefox, Edge y Opera
Cómo abrir Disk Defragmenter en Windows (12 maneras)
Cómo silenciar una pestaña en Chrome, Firefox, Microsoft Edge, y Opera
Fix problem: Drag and drop no funciona en Windows
Cómo usar las vistas de File Explorer en Windows 10 como un profesional
2 maneras de eliminar el People icon de la barra de tareas en Windows 10
Cómo cambiar entre CMD and PowerShell en Windows Terminal
2 formas de cambiar el idioma que usa Cortana en Windows 10
