Cómo reparar el error de origen 9:0 en Windows 10
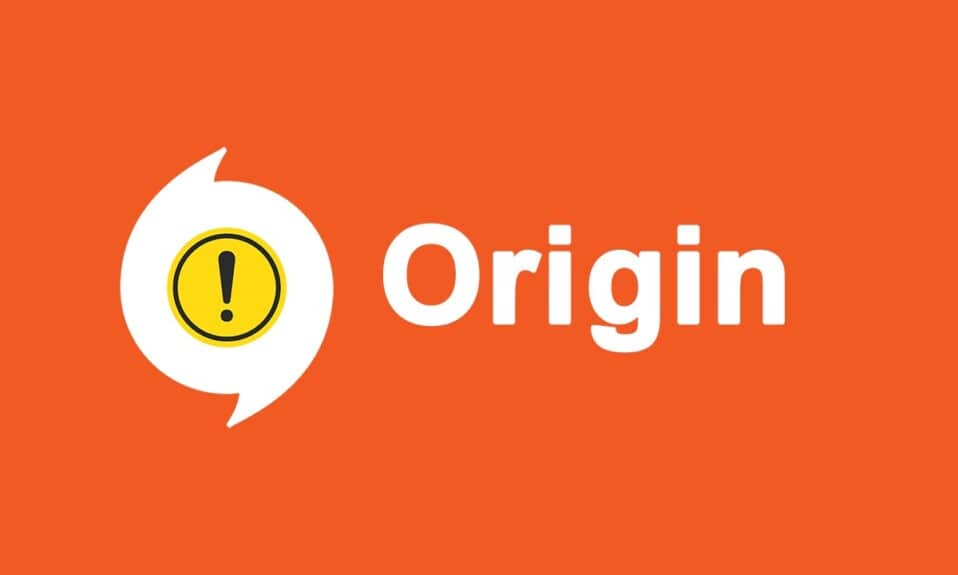
Origin es una plataforma de juegos(gaming platform) única porque ofrece una amplia gama de juegos que no están disponibles en otras plataformas de juegos(gaming platform) como Steam , Epic Games , GOG o Uplay . Pero, uno de los errores comunes que puede enfrentar al usar esta aplicación es el código de error de origen 9:0(Origin error code 9:0) . Puede haber un mensaje de error que indique ¡Vaya! El instalador encontró un error(Whoops – the installer encountered an error) cuando actualizó la aplicación o instaló una nueva versión. Este error puede ocurrir debido a varios errores en su PC, complicaciones de antivirus/cortafuegos, paquete .NET corrupto o caché corrupto. En este artículo, lo guiaremos para corregir el error de origen 9:0(Origin error 9:0) .

Cómo reparar el error de origen 9:0 en Windows 10
(How to Fix Origin Error 9:0 in Windows 10
)
Debe crear una cuenta de EA, es decir, Electronic Arts,( create an EA i.e. Electronic Arts account) a través del sitio web oficial o desde el extremo del cliente(client end) para acceder a los juegos en Origin . Aquí hay algunas características únicas de esta plataforma de juegos:
- Puede comprar, instalar, actualizar y administrar(buy, install, update, and manage) una amplia variedad de juegos en línea.
- Puedes invitar amigos( invite friends) a tus juegos.
- Al igual que Discord o Steam(Discord or Steam) , también puedes comunicarte con ellos(communicate with them) .
¿Qué causa el código de error de origen 9:0?(What Causes Origin Error Code 9:0?)
Los desarrolladores de Origin han guardado silencio sobre este problema ya que no hay razones definidas para fijar el código de error de Origin 9.0(Origin error code 9.0) . En cambio, pueden ocurrir debido a varios conflictos desconocidos, como:
- Se requiere .NET framework(.NET framework) en su PC para ejecutar y administrar aplicaciones en él. Es una plataforma de código abierto donde puede crear muchas aplicaciones en su sistema. Si este marco está desactualizado, se enfrentará al error Origin 9.0(Origin error 9.0) .
- Es posible que un programa antivirus de terceros(third-Party antivirus) esté bloqueando la aplicación Origin(Origin application) .
- Asimismo, un programa de firewall en su PC puede considerar a Origin como una amenaza y evitar(threat and prevent) que instale una actualización de Origin(Origin update) .
- Si hay demasiados archivos en la memoria caché de Origin( Origin cache) , se encontrará con este código de error 9.0(error code 9.0) . Por lo tanto, debe eliminar el caché regularmente para evitar problemas.
En esta sección, hemos compilado una lista de métodos para corregir el error de origen 9:0(Origin error 9:0) . Los métodos se organizan según la gravedad y el nivel de impacto. Sígalos en el mismo orden que se ilustra en este artículo.
Método 1: cerrar el proceso OriginWebHelperService(Method 1: Close OriginWebHelperService Process)
OriginWebHelperService es desarrollado por Electronic Arts y está asociado con el software Origin(Origin software) . Es un archivo ejecutable en su PC, que no debe eliminarse hasta que tenga una razón válida para hacerlo. A veces, OriginWebHelperService puede causar el error Origin 9.0(Origin error 9.0) y, por lo tanto, deshabilitarlo desde el Administrador de tareas(Task Manager) debería ayudar.
1. Inicie el Administrador de tareas (Task Manager)Ctrl + Shift + Esc keys juntas.
2. En la pestaña Procesos , busque y seleccione (Processes)OriginWebHelperService .
3. Finalmente, haga clic en Finalizar tarea(End Task) como se muestra a continuación y reinicie(reboot) su sistema.

Lea también:(Also Read:) Cómo reparar el error de Minecraft 0x803f8001(Fix Minecraft Error 0x803f8001) en Windows 11
Método 2: eliminar archivos de caché de origen(Method 2: Delete Origin Cache Files)
Si su sistema contiene archivos de configuración y configuración(configuration and setting files) corruptos , es posible que encuentre el error Origin 9.0(Origin error 9.0) . Sin embargo, puede eliminar los archivos de configuración corruptos eliminando los datos de la carpeta AppData(AppData folder) de la siguiente manera:
1. Haga clic en Inicio(Start) , escriba %appdata% y presione la tecla Intro(Enter key) para abrir la carpeta AppData Roaming.(AppData Roaming folder.)

2. Haga clic derecho en la carpeta Origen y seleccione la opción (Origin )Eliminar(Delete ) , como se muestra a continuación.

3. Presione la tecla de Windows(Windows key) , escriba %programdata% y haga clic en Abrir(Open) para ir a la carpeta ProgramData.(ProgramData folder.)

4. Ahora, ubique la carpeta Origin y elimine todos los archivos excepto la carpeta LocalContent ya que contiene todos los datos del juego.
5. Por último, reinicie (restart) su PC(your PC) y verifique si el problema está resuelto.
Método 3: Actualizar .NET Framework(Method 3: Update .NET Framework)
.NET framework en su PC es necesario para ejecutar juegos y aplicaciones modernas sin problemas. Muchos juegos tienen una función de actualización automática para .NET Framework y, por lo tanto, se actualizará periódicamente cuando haya una actualización pendiente. Por el contrario, si se le solicita una actualización en su PC, puede instalar manualmente la última versión de .NET Framework , como se explica a continuación, para corregir el código de error de Origin 9:0(Origin error code 9:0) .
1. Busque nuevas actualizaciones(new updates) para .NET Framework en el sitio web oficial de Microsoft(official Microsoft website) .

2. Si hay alguna actualización, haga clic en el enlace correspondiente/ recomendado(recommended) y haga clic en la opción Descargar .NET Framework 4.8 Runtime .(Download .NET Framework 4.8 Runtime )
Nota:(Note: ) No haga clic en Descargar .NET Framework 4.8 Developer Pack(Download .NET Framework 4.8 Developer Pack) , ya que lo utilizan los desarrolladores de software.

3. Ejecute el archivo descargado y siga las instrucciones en pantalla(on-screen instructions) para instalar .NET Framework con éxito en su PC con Windows.
Lea también: (Also Read:) Arreglar el alto uso de CPU del servicio de optimización de tiempo de ejecución de .NET(Fix .NET Runtime Optimization Service High CPU Usage)
Método 4: habilitar el servicio de administración de aplicaciones(Method 4: Enable Application Management Service)
El Servicio de administración de aplicaciones(Application Management Service) es responsable de monitorear y lanzar parches, actualizar aplicaciones y ofrecer varias formas de abrir aplicaciones en su PC con Windows 10. Realiza todas las solicitudes de enumeración, procesos de instalación y eliminación de software. Cuando está deshabilitado, no se pueden instalar algunas actualizaciones para ninguna aplicación. Por lo tanto(Therefore) , asegúrese de que esté habilitado en su PC siguiendo los pasos que se mencionan a continuación:
1. Inicie el cuadro de diálogo Ejecutar(Run) presionando las teclas Windows + R keys.
2. Escriba services.msc y presione la tecla Intro(Enter key) para iniciar la ventana Servicios .(Services)

3. Aquí, haga doble clic en el servicio de Gestión de aplicaciones(Application Management ) .

4. Luego, en la pestaña General , configure el (General )Tipo de inicio(Startup type ) en Automático(Automatic ) como se muestra.

5. Si el servicio se detiene, haga clic en el botón Iniciar(Start ) . F
6. Finalmente haga clic en Apply > OK para guardar los cambios.

Lea también:(Also Read:) ¿Qué es la información de instalación de InstallShield(InstallShield Installation Information) ?
Método 5: (Method 5: )Resolver el conflicto del Firewall de Windows Defender(Resolve Windows Defender Firewall Conflict)
Firewall de Windows(Windows Firewall) actúa como un filtro en su sistema. A veces, el Firewall de Windows(Windows Firewall) bloquea los programas por razones de seguridad. Se recomienda agregar una excepción o deshabilitar el firewall para corregir el error de origen 9:0(Origin error 9:0) Windows 10.
Opción 1: Permitir el origen a través del Firewall de Windows(Option 1: Allow Origin Through Windows Firewall)
1. Escriba y busque Panel(Control Panel) de control en la barra de búsqueda de Windows(Windows Search bar) y haga clic en Abrir(Open) .

2. Aquí, configure View by: > Large icons y haga clic en Firewall de Windows Defender(Windows Defender Firewall) para continuar.

3. A continuación, haga clic en Permitir una aplicación o función a través del Firewall de Windows Defender(Allow an app or feature through Windows Defender Firewall) .

4A. Busque y permita Origin a través del cortafuegos(Firewall) marcando las casillas marcadas como Dominio, Privado y Público(Domain, Private & Public) .
Nota:(Note:) A continuación, mostramos el instalador de la aplicación de escritorio de Microsoft(Microsoft Desktop App Installer) como ejemplo.

4B. Alternativamente, puede hacer clic en el botón Permitir otra aplicación... (Allow another app… ) para buscar y agregar Origin a la lista. Luego, marque las casillas que le correspondan.
5. Finalmente, haga clic en Aceptar(OK) para guardar los cambios.
Opción 2: deshabilite el Firewall de Windows Defender temporalmente (no recomendado)(Option 2: Disable Windows Defender Firewall Temporarily (Not Recommended))
Dado que deshabilitar el firewall hace que su sistema sea más vulnerable a los ataques de malware o virus, por lo tanto, si elige hacerlo, asegúrese de habilitarlo poco después de que haya terminado de solucionar el problema. Lea nuestra guía sobre cómo (How)deshabilitar el (Disable Windows 10) Firewall de Windows 10 aquí.
Método 6: (Method 6: )eliminar la interferencia de antivirus de terceros (si corresponde)(Remove Third-Party Antivirus Interference (If Applicable))
En algunos casos, el software antivirus(antivirus software) de terceros también impide que se abran los dispositivos de confianza. Una suite de seguridad(security suite) increíblemente estricta no permitirá que su juego establezca una conexión con el servidor. Para resolver el código de error de Origin 9:0 , puede deshabilitar temporalmente el (Origin error code 9:0)programa antivirus(antivirus program) de terceros en las PC con Windows(Windows PCs) .
Nota:(Note:) Hemos mostrado Avast Antivirus como ejemplo en este método. Implemente(Implement) pasos similares para otros programas antivirus.
1. Navegue hasta el ícono Antivirus(Antivirus icon) en la barra de tareas(Taskbar) y haga clic derecho sobre él.

2. Ahora, seleccione la opción de control Avast shields .(Avast shields control )

3. Elija cualquiera de las opciones(options) dadas según su conveniencia:
- Desactivar durante 10 minutos(Disable for 10 minutes)
- Deshabilitar por 1 hora(Disable for 1 hour)
- Deshabilitar hasta que se reinicie la computadora(Disable until computer is restarted)
- Deshabilitar permanentemente(Disable permanently)

4. Confirme el aviso que aparece en la pantalla y reinicie su PC.
Nota:(Note:) Una vez que haya terminado de jugar en Origin , vaya al menú Antivirus y haga clic(Antivirus menu and click) en ACTIVAR(TURN ON) para reactivar el escudo.

Método 7: desinstalar aplicaciones conflictivas en modo seguro
(Method 7: Uninstall Conflicting Apps in Safe Mode
)
Si no encuentra ningún código de error(error code) en Modo seguro(Safe Mode) , implicará que una aplicación de terceros o un software antivirus(application or antivirus software) está causando conflictos con la aplicación. Para determinar si esta es la causa detrás del código de error 9.0(error code 9.0) , debemos iniciar Origin en modo seguro con funciones de red(launch Origin in Safe Mode with Networking) . Siga nuestra guía para iniciar(Boot) en modo seguro(Safe Mode) en Windows 10 . A partir de entonces(Thereafter) , siga las instrucciones mencionadas a continuación para desinstalar aplicaciones conflictivas:
1. Presione la tecla de Windows(Windows key) , escriba aplicaciones y funciones(apps and features) y haga clic en Abrir(Open) .

2. Haga clic en la aplicación en conflicto(conflicting app) (por ejemplo, Crunchyroll ) y seleccione la opción Desinstalar (Uninstall ) , como se muestra a continuación.

3. Haga clic en Desinstalar(Uninstall) nuevamente para confirmar lo mismo y siga las instrucciones en pantalla(on-screen instructions) para finalizar el proceso de desinstalación(uninstallation process) .
4. Finalmente, reinicie (restart) su PC(your PC) y verifique si el código de error(error code) persiste o no. Si es así, pruebe la siguiente solución.
Lea también:(Also Read:) Cómo transmitir juegos de Origin(Stream Origin Games) a través de Steam
Método 8: Reinstalar Origin(Method 8: Reinstall Origin)
Si ninguno de los métodos le ha ayudado, intente desinstalar el software y volver a instalarlo. Cualquier falla común asociada con un programa de software(software program) se puede resolver cuando desinstala la aplicación por completo de su sistema y la vuelve a instalar. Aquí hay algunos pasos para implementar lo mismo para corregir el código de error de Origin 9:0(Origin error code 9:0) .
1. Inicie Aplicaciones y características(Apps & features) desde la barra de búsqueda de Windows(Windows search bar) como se muestra en el Método 7(Method 7) .
2. Busque Origen(Origin) en el campo Buscar en esta lista(Search this list) .
3. Luego, seleccione Origen(Origin) y haga clic en el botón Desinstalar (Uninstall ) que se muestra resaltado.

4. Nuevamente, haga clic en Desinstalar(Uninstall) para confirmar.
5. Ahora, haga clic en el botón Desinstalar(Uninstall) en el asistente de desinstalación de Origin .(Origin Uninstall)

6. Espere a que se complete el proceso de desinstalación de Origin( the Origin Uninstallation process) .

7. Finalmente, haga clic en Finalizar(Finish) para completar el proceso de desinstalación(uninstallation process) y luego reinicie(restart) su sistema.

8. Descargue Origin desde su sitio web oficial(official website) haciendo clic en el botón Descargar para Windows(Download for Windows) , como se muestra.

9. Espere a que se complete la descarga y ejecute el archivo descargado(downloaded file) haciendo doble clic en él.
10. Aquí, haga clic en Instalar origen(Install Origin) como se muestra.

11. Seleccione la ubicación de instalación...(Install location…) y modifique otras opciones según sus requisitos.
12. Luego, verifique el Acuerdo de licencia de usuario final(End User Licence Agreement) para aceptarlo y haga clic en Continuar(Continue) como se ilustra a continuación.

13. La última versión de Origin se instalará como se muestra.

14. ¡ Inicia sesión en( Sign in) tu cuenta de EA(EA account) y disfruta de los juegos!
Recomendado:(Recommended:)
- Cómo acceder al Centro de administración de Microsoft Teams(Access Microsoft Teams Admin Center Login)
- Cómo configurar la resolución de las opciones de lanzamiento de TF2(TF2 Launch Options Resolution)
- Cómo jugar juegos de 3DS en PC
- Las 10 mejores distribuciones Linux de Kodi
Esperamos que pueda aprender a corregir el código de error de Origin 9:0(how to fix Origin error code 9:0) en su computadora de escritorio o portátil con Windows 10. Háganos saber qué método funcionó mejor para usted. Además, si tiene alguna consulta/sugerencia con respecto a este artículo, no dude en dejarla en la sección de comentarios.
Related posts
Cómo reparar el error de origen 327683:0
Fix Error 0X80010108 en Windows 10
Cómo Fix Application Error 0xc0000005
Fix Windows Update Error Code 0x80072efe
Cómo Fix Application Load Error 5:0000065434
Fix USB Error Code 52 Windows no puede verificar la firma digital
Fix Error 1603: Se produjo un error fatal durante la instalación
Fix Window Defender Error 0x800705b4
Fix Windows Update Error 0x80070020
Fix System Restore Error 0x80070091
Fix DISM Source Files Could no se puede encontrar Error
Fix Destination Folder Access Denied Error
Fix Windows Update Error 0x80080005
Fix Windows no puede Connect a este Network Error
Fix Windows Store Cache May Be dañado Error
Fix Windows Update Error 80246008
Fix Minecraft Error no pudo Write Core Dump
Fix Error TVAPP-00100 en Xfinity Stream
Fix Windows 10 Updates Wo NO Install Error
Fix Windows Store Error Code 0x803F8001
