Cómo restablecer el pin de video de Amazon Prime

El surgimiento de las plataformas OTT ha reemplazado más o menos a la buena (OTT)televisión por cable(cable television) pasada de moda . La capacidad de ver miles de películas y programas de televisión, a su conveniencia, sin anuncios, es el último sueño de los millennials. Sin embargo, esta capacidad también genera mucha preocupación para los padres, ya que no pueden estar de acuerdo con la idea de contenido sin censura, disponible para todos. A través de esta guía, aprenderemos cómo configurar el PIN de Amazon Prime Video y cambiarlo(Amazon Prime Video PIN and change) , si es necesario. Además, también te hemos explicado el método para restablecer el PIN de Amazon Prime Video, por si lo olvidas. ( Reset Amazon Prime Video PIN, in case you forget it.)Entonces, ¡sigue leyendo!

Cómo restablecer el pin de video de Amazon Prime(How to Reset Amazon Prime Video Pin)
Plataformas como Netflix y Hotstar ofrecen una (Netflix and Hotstar)página de contenido para niños(Kids Content Page ) exclusiva que filtra el contenido según la edad. Pero, Amazon Prime Video ha tomado estas preocupaciones en consideración, más en serio. Ahora brinda a sus usuarios la capacidad de configurar un PIN(set up a PIN) para monitorear y restringir la actividad de transmisión(streaming activity) de sus hijos . Puede hacerlo tanto en computadoras portátiles como en teléfonos inteligentes, como se explica a continuación.
Descarga Amazon Prime Video en teléfonos Android(Android phones) y dispositivos iOS(iOS devices) .
Cómo configurar el PIN de video de Amazon Prime(How to Set up Amazon Prime Video PIN)
Método 1: en la computadora(Computer) a través de la página de cuenta de Amazon(Amazon Account Page)
Las pantallas más grandes de las computadoras de escritorio y portátiles han dado como resultado que millones de usuarios transmitan horas de contenido en las computadoras. Si usted o su hijo usan(child use) computadoras predominantemente, siga los pasos indicados para configurar el PIN de Amazon Prime Video(Amazon Prime Video PIN) :
1. Abra un navegador web(web browser) en su computadora y vaya a la página de inicio de sesión de Amazon.(Amazon Sign-in Page.)
2. Inicie sesión (L)en(og in) su cuenta de Amazon Prime(Amazon Prime Account ) ingresando sus credenciales de inicio de sesión.
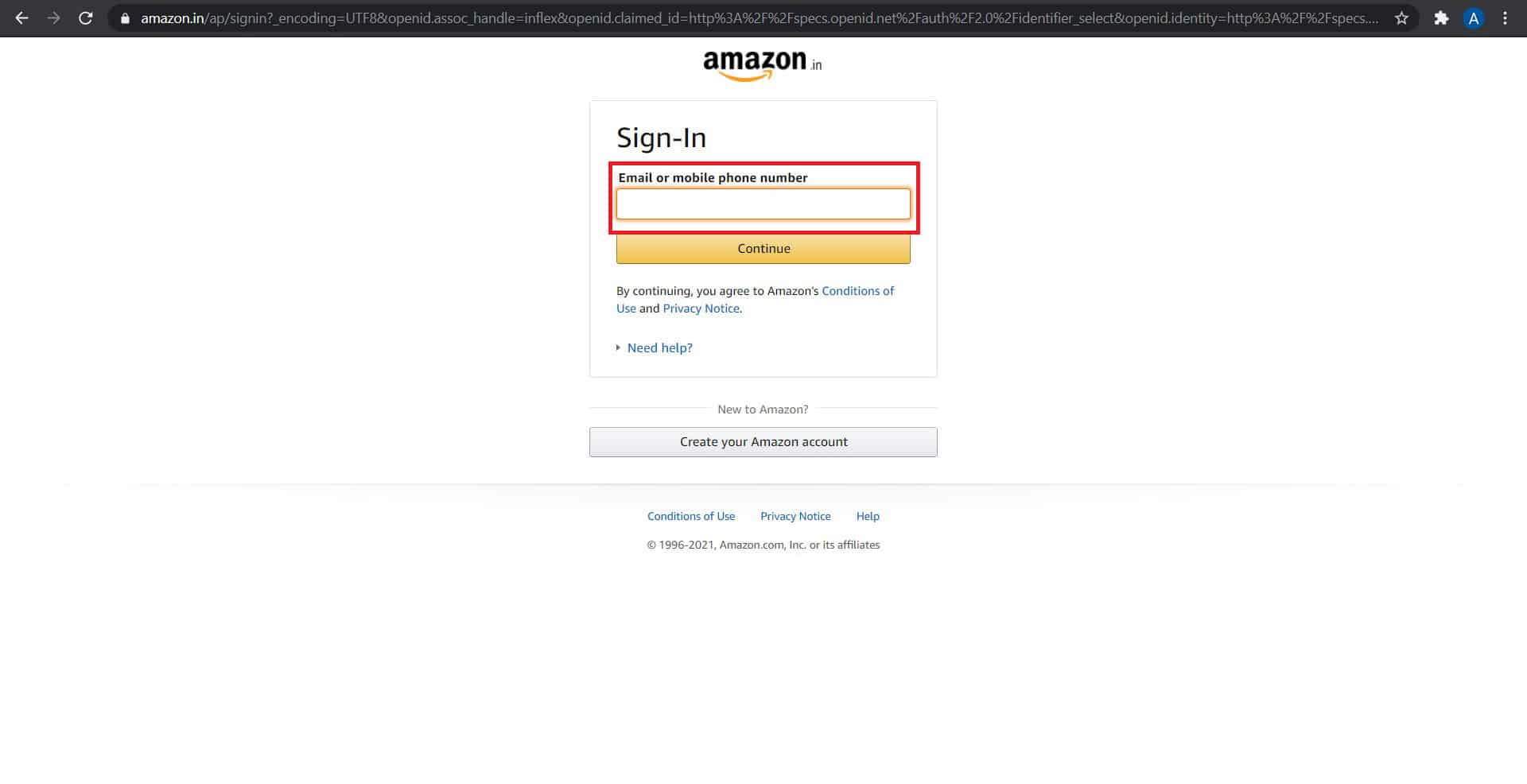
3. Coloque el cursor sobre Hello <username> Accounts & Listsesquina(right corner) superior derecha , como se muestra.

4. En la lista desplegable, haga clic en Your Prime Video , como se muestra.

5. Aquí, haga clic en Iniciar sesión(Sign-in) .

6. Inicie sesión en(Log-in) su cuenta de Amazon Prime Video(Amazon Prime Video Account) .

7. Haga clic en el icono (icon)P erfil(rofile) para revelar la configuración de la cuenta.

8. En la lista desplegable que aparece, haga clic en Cuentas y configuración(Accounts and Settings) , como se resalta.

9. Aquí, haga clic en la opción Controles parentales(Parental Controls ) para continuar.

10. Aparecerá un cuadro de texto que(text box) le pedirá que cree un PIN . Ingrese(Enter) un número de 5 dígitos( 5-digit number ) que pueda recordar como el PIN.

11. Una vez que haya ingresado su PIN , haga clic en Guardar(Save ) para confirmar.

12. En el panel Restricciones de visualización ,(Viewing restrictions )
- seleccione los dispositivos(select the devices) en los que desea imponer restricciones de visualización.
- ajuste las restricciones(adjust the age restrictions) de edad según sus requisitos.
Consulte las imágenes que figuran a continuación para mayor claridad.


Lea también:(Also Read:) 6 cosas que debe saber antes de comprar un Amazon Fire TV Stick
Método 2: (Method 2: O)en teléfonos inteligentes a través de la aplicación móvil Amazon Prime Video
(n Smartphones via Amazon Prime Video Mobile App
)
Las aplicaciones para teléfonos inteligentes de servicios populares han facilitado a los usuarios el acceso y la modificación de configuraciones, cuando sea necesario. Aquí le mostramos cómo configurar el PIN de Amazon Prime Video(Amazon Prime Video PIN) en su dispositivo Android(Android) o iOS:
1. Abra la aplicación Amazon Prime Video .
2. En la esquina inferior derecha, toque Mis cosas(My Stuff) , como se muestra.

3. Esto abrirá su lista de seguimiento. (Watchlist.)Toque el ícono de Configuración(Settings icon) , como se resalta a continuación.

4. Desde la configuración de Amazon Prime Video , toque Controles parentales(Parental Controls) para continuar.

5. Aquí, toque Cambiar PIN de Prime Video(Change Prime Video PIN ) para configurar el PIN de Amazon Prime Video.

6. Ingrese sus credenciales de inicio de sesión(Enter your login credentials) , una vez más, para verificar su identidad.
7. Escriba el PIN de 5 dígitos(5-digit PIN) en el cuadro de texto(text box) proporcionado en la siguiente pantalla.
Esta es la forma de configurar el PIN de Amazon Prime Video(Amazon Prime Video PIN) en su computadora o teléfono inteligente(computer or smartphone) . Analicemos ahora cómo restablecer el PIN de Amazon Prime Video(Amazon Prime Video PIN) o eliminarlo.
Lea también: (Also Read:) Guía paso a paso(Step-by-step guide) para eliminar su cuenta de Amazon(Amazon Account)
Cómo restablecer el pin de video de Amazon Prime (How to Reset Amazon Prime Video Pin )o eliminarlo
(or Remove it
)
Si ya no siente la necesidad de tener un PIN para su cuenta de Amazon Prime Video(Amazon Prime Video account) , o si sus hijos descifran el código, deberá restablecerlo. El proceso de eliminar o restablecer su PIN de Amazon Prime Video(Amazon Prime Video Pin) también es bastante simple.
Método 1: en la computadora(Computer) a través de la página de cuenta de Amazon(Amazon Account Page)
1. Haga clic en el ícono de su perfil(Profile icon) y luego haga clic en Cuentas y configuraciones(Accounts & Settings) de su cuenta de Amazon Prime(Amazon Prime Account) , como antes.

2. Aquí, haga clic en la opción Controles parentales , como lo hizo antes.(Parental Controls )

3. Para cambiar el PIN, haga clic en el botón Cambiar(Change ) .

4. Escriba el nuevo PIN(new PIN) y haga clic en Guardar(Save) .
5. A continuación, desplácese hacia abajo hasta la sección Restricciones de visualización(Viewing restrictions) y haga clic en 18+ , como se muestra a continuación. Esto significará que ningún video requerirá un PIN y se podrá acceder a todo el contenido de la aplicación.

6. En la misma página, desmarque(uncheck) las casillas marcadas Todos los dispositivos compatibles(All supported devices) . Esto eliminará el PIN de Amazon Prime Video(Amazon Prime Video PIN) de todos los dispositivos asociados con esta cuenta.

Método 2: en teléfonos inteligentes a través de la aplicación móvil Amazon Prime Video(Amazon Prime Video Mobile App)
El procedimiento para restablecer el PIN en su cuenta de Amazon Prime(Amazon Prime account) es el siguiente:
1. En la aplicación Amazon Prime Video,(Amazon Prime Video app,) vaya a My Stuff > Watchlist > Settings , como se indicó anteriormente.
2. Luego, toque Controles parentales,(Parental Controls,) como se muestra.

3. Toque Cambiar PIN de Prime Video(Change Prime Video PIN) y reinícielo, como desee.

Recomendado:(Recommended:)
- 6 formas de eludir fácilmente la restricción de edad de YouTube(Easily Bypass YouTube Age Restriction)
- (Fix Amazon Fire Tablet)Arreglar Amazon Fire Tablet no enciende(Turn)
- ¿Cómo arreglar el libro Kindle que(Kindle book) no se descarga?
- ¿Cómo cambiar la contraseña en Netflix?
Esperamos que haya podido configurar el PIN de Amazon Prime Video(Amazon Prime Video PIN) y haya aprendido a restablecer el PIN de Amazon Prime Video(how to reset Amazon Prime Video PIN) en su versión web o en la aplicación móvil. ¿Tiene alguna consulta/sugerencia? Déjalos(Drop) en la sección de comentarios(comment section) a continuación.
Related posts
Cómo caer un Pin en Google Maps (Mobile and Desktop)
Cómo poner un YouTube Video en Repeat en Desktop or Mobile
Cómo realizar la prueba de Zoom Video en Windows y Android
Cómo View Saved WiFi Passwords EN Windows, MACOS, iOS & Android
9 Ways a Fix Twitter Videos NO JUGAR
¿Cómo apagar mi cámara en Zoom? (2021)
Cómo informar a User en el Discord (Desktop or Mobile)
Cómo bloquear cualquier sitio web en su computadora, teléfono o red
10 Best Android Emulators para Windows and Mac
¿Cómo publicar o Upload Long Video en Whatsapp Status?
Cómo Export WhatsApp Chat como PDF
Cómo eliminar una cuenta VK
Cómo grabar una reunión de Zoom sin permiso en Windows 10
Cómo abrir archivos GZ en Windows 10
5 Ways a Fix Gmail Account NO Receiving correos electrónicos
¿Cómo vincular tu Android Phone con Windows 10?
Cómo reproducir video en bucle en Android o iOS
6 Ways para desbloquear un teléfono inteligente sin el PIN
¿Cómo Record WhatsApp Video and Voice calls?
3 formas de enviar archivos de video grandes en WhatsApp
