Cómo restablecer la configuración de la política de seguridad local a los valores predeterminados en Windows 10, 8, 7, Vista, XP
¿Alguna vez has conseguido un ordenador de segunda mano? ¿Tal vez de una empresa que estaba cerrando o de alguien que ya no necesitaba la suya? Idealmente, le gustaría simplemente reformatear la computadora y comenzar desde cero, ¿verdad?
Sin embargo, ese no es siempre el caso. Supongamos que obtiene una computadora que ya tiene Windows instalado, pero no tiene el CD original o la clave de producto que vino con la computadora. Por lo tanto, es posible que no desee volver a formatear la computadora, lo que podría hacer que Windows no se active correctamente.
Entonces, ¿cuál es el problema de dejarlo como está? Bueno, a veces, cuando obtiene una computadora, puede haber sido parte de un entorno de Active Directory , lo que significa que estaba sujeta a las Políticas de grupo(Group Policies) .
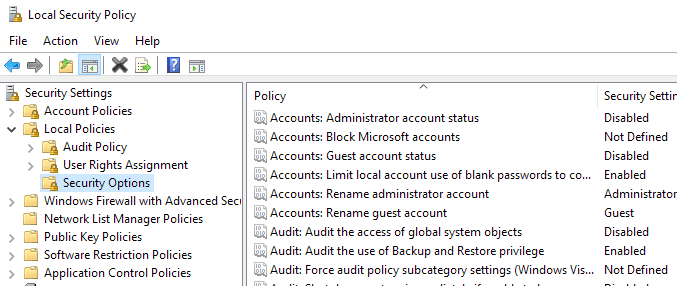
Incluso si elimina la computadora del dominio y la coloca en un grupo de trabajo, las políticas de seguridad locales que se cambiaron no se eliminarán. Esto puede ser muy molesto porque las políticas de seguridad locales incluyen configuraciones como evitar que los usuarios instalen impresoras, restringir quién puede usar la unidad de CD-ROM(CD-ROM) , requerir una tarjeta inteligente, restringir las horas de inicio de sesión, forzar requisitos de contraseña y más.
Todos estos son geniales en un entorno corporativo, pero causarán todo tipo de problemas a un usuario de computadora normal. Lo que puede hacer para resolver este problema es restablecer la configuración de seguridad local a su configuración predeterminada.
La forma de hacerlo es utilizando las plantillas de configuración de seguridad predeterminadas que vienen con todas las versiones de Windows . Esto puede sonar demasiado técnico, pero todo lo que tiene que hacer es ejecutar un comando.
Primero, haga clic en Inicio(Start) , Ejecutar(Run) y luego escriba CMD . En las versiones más recientes de Windows , haga clic en Inicio(Start) y escriba CMD . A continuación, haga clic con el botón derecho en Símbolo del sistema(Command Prompt) y elija Ejecutar como administrador( Run as Administrator) .

Ahora copie y pegue el siguiente comando en la ventana si está ejecutando Windows XP:
secedit /configure /cfg %windir%\repair\secsetup.inf /db secsetup.sdb /verbose
Si está ejecutando Windows 10 , Windows 8, Windows 7 o Windows Vista y necesita restablecer la configuración de seguridad a sus valores predeterminados, use este comando en su lugar:
secedit /configure /cfg %windir%\inf\defltbase.inf /db defltbase.sdb /verbose
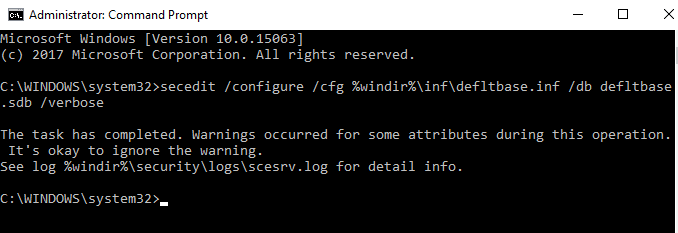
¡Eso es todo! Ahora solo espere a que Windows revise todas las configuraciones del registro y las restablezca. Toma unos minutos y tendrás que reiniciar la computadora para ver los cambios.
Ahora debería poder usar su computadora sin ninguno de los remanentes de la configuración de seguridad local de las Políticas de (Policies)grupo(Group) aplicadas anteriormente . Si tiene alguna pregunta, no dude en comentar. ¡Disfrutar!
Related posts
Cómo restablecer la configuración de la política de grupo en Windows 10
Cómo optimizar la configuración de TCP/IP en Windows 10
Windows Security Configuración en Windows 10
Group Policy Settings Reference Guide para Windows 10
Reset Folder View Settings a Default en Windows 10
Guía definitiva de HDG para tomar capturas de pantalla en Windows 10
Opción de actualizaciones de Defer eliminada en Windows 10 V2004; Use Group Policy
Cómo subtensar una CPU en Windows 10
Avira Free Security Suite para PC Windows 10
Cómo habilitar o Disable or Application Isolation feature en Windows 10
Transmita video y música a su consola Xbox desde Windows 10
Cómo configurar y administrar Cortana Settings en Windows 10
Cómo deshabilitar la Lock el Taskbar option en la configuración de Windows 10
Cómo hacer que Windows 11 se parezca a Windows 10
Cómo habilitar el registro Windows Installer en Windows 10
Encuentre la contraseña WiFi en Windows 10 usando CMD
Cómo usar el símbolo del sistema con pestañas en Windows 10
Netsetman: Network Settings Manager para Windows 10
Cómo cambiar default browser: Chrome, Firefox, Edge EN Windows 10
Cómo comprobar el Group Policy aplicado en una computadora Windows 10
