Transmita video y música a su consola Xbox desde Windows 10
Todo el mundo sabe que Xbox puede admitir todos los servicios de transmisión conocidos por el hombre, pero ¿se dio cuenta de que puede transmitir contenido directamente a su Xbox desde su PC? Las instrucciones a continuación funcionarán para dispositivos Xbox One y dispositivos Xbox Series X(Xbox Series X) y Series S. Si tiene videos familiares o tiene películas guardadas en su unidad, puede transmitirlas a su Xbox para verlas allí.
Piense en ello como el servidor Plex(Plex server) de un hombre pobre . Es fácil de configurar y requiere solo unas pocas cosas para comenzar.

Cómo transmitir video a tu Xbox desde Windows 10(How to Stream Video to Your Xbox From Windows 10)
Para comenzar a transmitir, debe instalar una de las dos aplicaciones en su consola Xbox: Groove o Music & TV . Puede encontrar estas aplicaciones en Microsoft Store y descargarlas directamente a su consola.
También deberá asegurarse de que su consola Xbox y su PC con Windows 10 estén en la misma red.
Agregue su Xbox a su PC(Add Your Xbox to Your PC)
- Lo primero que debes hacer es conectar tu Xbox a tu PC(connect your Xbox to your PC) .
- Abra Configuración(Settings) > Dispositivos(Devices ) > Agregar Bluetooth u otro dispositivo(Add Bluetooth or other device) .
- Busca tu Xbox en la lista que aparece y conéctala. Debería tardar unos segundos.
- Una vez que su consola Xbox esté conectada a Windows , puede pasar al siguiente paso.

Nota:(Note:) si tiene problemas para conectar su consola, asegúrese de que esté encendida y conectada a Internet.
Activar transmisión multimedia(Turn On Media Streaming)
El siguiente paso es asegurarse de que Media Streaming esté activado en su PC.
- Abrir panel de control(Control Panel)
- Redes e Internet(Network and Internet) > Centro de redes y recursos compartidos(Network and Sharing Center) > Opciones de transmisión de medios(Media streaming options) .
- Seleccione Activar transmisión de medios.(Turn on media streaming.)
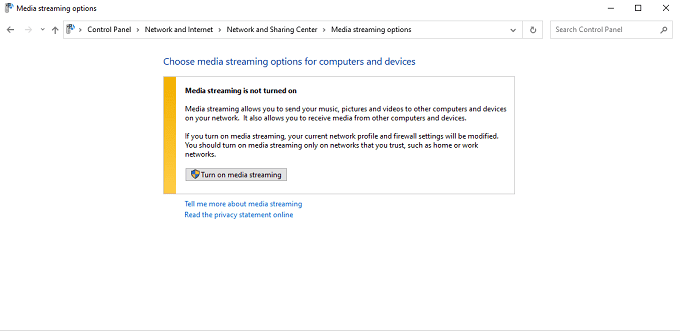
- La ventana le mostrará todos los dispositivos conectados capaces de transmitir. Seleccione la casilla junto a cada uno para marcarlo como Permitido(Allowed) o No permitido.(Not Allowed.)

Seleccione la película(Select the Movie)
Una vez que active la transmisión de medios(Media Streaming) y tenga las aplicaciones adecuadas instaladas en su Xbox, busque la película que desea ver y haga clic con el botón derecho en ella. Elija Cast to Device y luego seleccione su consola.

Asegúrate(Make) de que la película esté en un formato compatible con Xbox, o de lo contrario no se transmitirá. Puede leer nuestra publicación sobre cómo convertir entre formatos de video(convert between video formats) . La Xbox admite estos códecs(supports these codecs) y formatos de archivo:
- vídeo 3GP
- 2GP2
- CAA
- ANUNCIOS
- PPA
- AVI DivX
- DV AVI
- AVI sin comprimir
- AVI Xvid
- H.264
- M-JPEG
- MKV
- MOVIMIENTO
- MP3
- MPEG
- WAV
- AMM
Después de transmitir el video, aparecerá en su Xbox. Puede controlar la película con su controlador de Xbox para avanzar o pausar. Eso es todo: desde este punto, la película se reproducirá como si estuviera almacenada en su Xbox.
Como alternativa, puede hacer clic con el botón derecho en la película y elegir Abrir con(Open with ) > Películas y TV(Movies & TV) .

La película comenzará a reproducirse en su computadora. Seleccione los tres puntos en la esquina inferior derecha y luego seleccione Transmitir al dispositivo. (Cast to device. )Seleccione su consola de la lista que aparece.

Esta es una excelente manera de ver películas si tiene una Xbox solo digital pero muchos archivos multimedia.
Cómo transmitir música a tu Xbox desde Windows 10(How to Stream Music to Your Xbox From Windows 10)
La transmisión de video es una cosa, pero ¿sabías que también puedes transmitir música? La mayoría de las personas todavía tienen una colección de música bastante considerable de los días anteriores a Spotify y Apple Music(Spotify and Apple Music) . Tal vez haya convertido un montón de discos a formato digital y simplemente no puede capturar el mismo sonido en un servicio de transmisión.
También puede transmitir música desde su PC con Windows 10 a su consola Xbox .
Los pasos a continuación asumen que ya conectó su consola Xbox a su PC y que activó la transmisión de medios, detallada en los pasos enumerados anteriormente.
Elige la canción(Choose the Song)
Muchos jugadores hacen todo lo posible con sus consolas de juegos y las conectan a sistemas de sonido envolvente de alta gama para darles una ventaja en los juegos de varios jugadores. Si esto suena como usted, imagínese lo bien que sonará la música.
Haga clic con(Right-click) el botón derecho en la canción que desea transmitir y luego elija Cast to Device y seleccione su consola Xbox.

Nuevamente, asegúrese de que la canción esté en el formato de archivo correcto para que Xbox la reconozca. También puede leer nuestro artículo sobre cómo convertir entre diferentes formatos de audio(convert between different audio formats) . Soporta los siguientes formatos:
- sonido 3GP
- vídeo 3GP
- 3GP2
- CAA
- ANUNCIOS
- GIF animado
- PPA
- AVI DivX
- DV AVI
- AVI sin comprimir
- AVI Xvid
- BMP
- jpeg
- GIF
- H.264 AVCHD
- M-JPEG
- MKV
- MOVIMIENTO
- MP3
- MPEG-PS
- MPEG-2 MPEG-2 HD
- MPEG-2 TS
- H.264/MPEG-4 AVC
- MPEG-4SP
- PNG
- PELEA
- WAV
- AMM
- WMA sin pérdidas
- Pro WMA
- Voz WMA
- WMV
- video hd
La transmisión desde Windows 10 a una consola Xbox es simple. Una vez que lo configura, puede transmitir fácilmente sus películas y música favoritas desde su computadora a su consola para experimentarlas en una pantalla más grande o con un mejor sistema estéreo.
Related posts
Cómo abrir archivos DDS en Windows 10
Habilite el modo de juego para suavizar el rendimiento en Windows 10
Encuentre la contraseña WiFi en Windows 10 usando CMD
Cómo subtensar una CPU en Windows 10
Cómo fusionar videos en Windows 10
Best gratis Video a GIF maker Software para Windows 10
Safari para Windows 10: cómo obtenerlo e instalarlo
Cómo jugar Multiple Videos en VLC Player en Windows 10
Cómo agregar Metadata a Music con Tag Complete para Windows 10
Best libre Sync Audio and Video software en Windows 10
Convert WMV a MP4 utilizando estos convertidores gratuitos para la PC Windows 10
Cómo habilitar el modo de desentrelazado en VLC Player en Windows 10
¿Cómo eliminar Audio de Video en Windows 10
Lightworks es un completo video creation software para Windows 10
Eliminar o desinstalar un controlador de impresora de Windows 10
Cómo usar el Asistente de Google en Windows 10
Cómo abrir archivos Torrent en Windows 10 y Mac
Cómo restablecer la configuración de la política de grupo en Windows 10
Cómo revertir un Video en la PC Windows 10
Error 0x80004005 Al jugar música en Groove Music en Windows 10
