¿Cómo se desactiva la autocorrección en los teléfonos inteligentes Android?
Mientras que algunos usuarios aprecian que el teclado de sus teléfonos inteligentes Android corrija automáticamente lo que escriben, para que sus mensajes de texto contengan menos errores, otros lo odian. Si desea desactivar la función de autocorrección(Autocorrect) para su teclado, ya sea un Gboard (el teclado de Google)(Gboard (the Google Keyboard)) o el teclado SwiftKey(SwiftKey Keyboard) , lea esta guía y aprenda cómo hacerlo. Nuestras instrucciones se aplican a todos los teléfonos inteligentes con Android 8 Oreo o Android(Oreo or Android) 9 Pie , sin importar si son de Samsung , Huawei , Xiaomi , Motorola u otro fabricante. Empecemos:
NOTA:(NOTE:) Esta guía cubre los teléfonos inteligentes con Android 8 Oreo y Android(Oreo and Android) 9 Pie . En nuestras capturas de pantalla, Android 8 Oreo siempre está a la izquierda, mientras que Android 9 Pie está a la derecha. Si no sabe qué versión de Android está usando, lea ¿Cómo verificar la versión de Android(Android version) en su teléfono inteligente o tableta(smartphone or tablet) ?
Primero, busque la configuración de su teclado Android(Android keyboard) ( Gboard o SwiftKey(Gboard or SwiftKey) )
No importa qué teclado use en su teléfono inteligente Android(Android smartphone) , primero debe abrir su configuración. Para hacer eso, abra la aplicación Configuración(Settings) . Tanto en Android 8 como en Android 9 , desplázate hacia abajo hasta que encuentres la entrada Sistema(System) y tócala.

Luego, toca Idiomas y entrada(Languages & input) en Android 8 o Idioma y entrada(Language & input) en Android 9 . La posición de esta entrada es diferente según la versión de Android(Android version) que utilice.
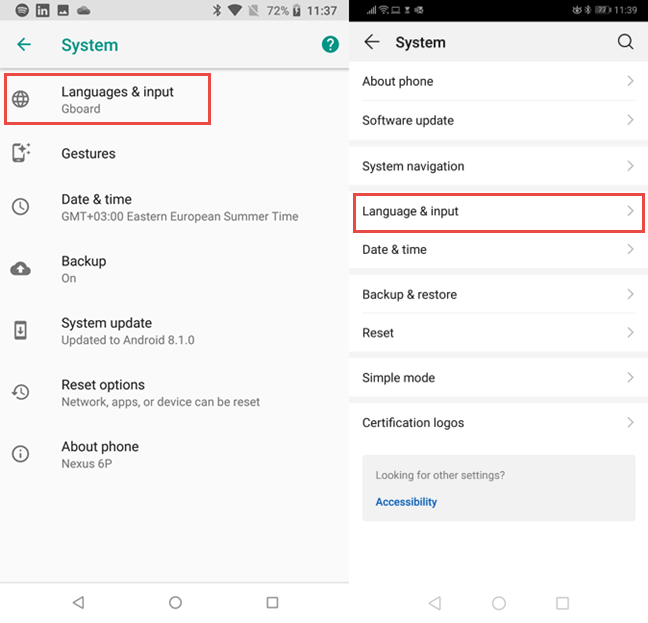
En Android 8 Oreo , hay un paso intermedio en el que debe tocar la entrada del teclado virtual(Virtual keyboard) . Si usas Android 9 Pie , este paso no existe.
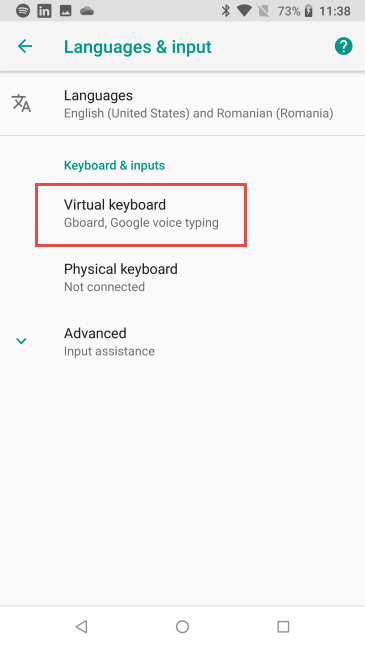
Verá una lista de todos los teclados instalados en su teléfono inteligente. Para la mayoría de las personas, esta lista incluirá un teclado junto con el dictado por (keyboard alongside) voz de Google(Google voice typing) .
Para otros, habrá dos o más teclados. Toca el nombre del teclado que usas para cambiar su configuración: Gboard , SwiftKey Keyboard u otra cosa.

Desactiva la autocorrección(Autocorrect) para el Gboard de tu Android
Gboard de Google es el teclado más utilizado en los teléfonos inteligentes Android . Si también lo usa, en la Configuración de Gboard(Gboard Settings) , toque Corrección de texto(Text correction) .

Vaya a la sección Correcciones(Corrections) y desactive el interruptor de Corrección automática(Auto-correction) . También puede deshabilitar otras funciones de autocorrección como las mayúsculas automáticas, el corrector ortográfico, el espaciado automático después de la puntuación(Auto-capitalization, Spell check, Autospace after punctuation) , etc.

Cuando esté satisfecho con los cambios, presione Atrás(Back) y continúe usando su teléfono inteligente Android(Android smartphone) .
Deshabilitar Autocorrección(Autocorrect) para el teclado SwiftKey(SwiftKey keyboard)
Otro teclado popular que se encuentra en millones de teléfonos inteligentes Android es SwiftKey . Por ejemplo, en los teléfonos inteligentes Huawei , está instalado de forma predeterminada. Si usa el teclado SwiftKey(SwiftKey Keyboard) , toque Escritura(Typing) , en su configuración.

Luego, toque Escritura y autocorrección(Typing & autocorrect) .

En la lista de configuraciones, deshabilite el interruptor de Autocorrección(Autocorrect) . También puede deshabilitar otras funciones similares que pueden molestarlo, como Capitalización automática(Auto capitalize) o Período rápido(Quick period) .

Cuando esté satisfecho con los cambios, presione Atrás(Back) y continúe usando su teléfono inteligente Android(Android smartphone) .
¿(Did) Desactivó con éxito la Autocorrección(Autocorrect) en su teléfono inteligente Android(Android smartphone) ?
En esta guía, cubrimos los dos teclados más populares para teléfonos inteligentes Android . Antes de cerrar, háganos saber dónde logró hacer lo que desea y si está más satisfecho con el uso del teclado sin la Autocorrección(Autocorrect) activada. Comenta(Comment) abajo y discutamos.
Related posts
Cómo agregar un acceso directo para speed dial y Mensaje directo en Android
7 maneras de tomar una captura de pantalla en Android (incluyendo Samsung Galaxy)
Cómo share location EN Android
Cómo transferir fotos de iPhone a Android (4 maneras)
Cómo desactivar las notificaciones Chrome en Android: la guía completa
4 formas de encender la linterna en un iPhone
Cómo cambiar el idioma del teclado en Android
Cómo acceder y restaurar el antiguo menú de clic derecho en Windows 11
God Mode en Windows 11 vs. Windows 10 vs. Windows 7
6 maneras de cerrar sesión en Windows 11
¿A dónde van las capturas de pantalla?Encuéntralos en Windows, Mac, Android, o iOS
Cómo crear un enlace a un archivo, carpeta o biblioteca en su computadora
Cómo cambiar los mensajes de respuesta rápida en su teléfono inteligente Android
La función de pantalla dividida de Android: ¡Cómo realizar múltiples tareas como un profesional!
Cómo ocultar notificaciones en el Lock screen en Android
¿Qué es arrastrar y soltar?Cómo arrastrar y soltar
3 formas de detener la sincronización de notificaciones entre Windows 10 Mobile y Windows 10
7 maneras de minimizar y maximizar las aplicaciones en Windows 10
Cómo ocultar el contenido de las notificaciones en Android
Cómo PIN a Start Menu IN Windows 10: la guía completa
