Cómo solucionar "El proceso de host para los servicios de Windows dejó de funcionar y se cerró"
¿No te encantan los errores crípticos de Windows ? En esta publicación, repasaré algunos pasos que puede seguir para corregir el mensaje de error "El proceso de host para los servicios de Windows dejó de funcionar y se cerró " en Windows.(Host process for windows services stopped working and was closed)
Ya he escrito sobre algunos, como el mensaje de error " no hay dispositivos mezcladores activos disponibles " y el mensaje " (there no active mixer devices available)Internet Explorer ha encontrado un problema y debe cerrarse(Internet Explorer has encountered a problem and needs to close) ".
Lamentablemente, la mayoría de estos mensajes de error no le dan una idea de cuál es realmente el problema. Al obtener el error del proceso del Host(Host process) , también puede notar que su conexión a Internet(Internet connection) en Windows se ralentiza considerablemente y tiene que reiniciar constantemente la computadora para solucionarlo.

Este error parece ocurrir debido a una incompatibilidad entre un programa en su computadora y el sistema operativo Windows(Windows OS) . Podrían ser muchas aplicaciones diferentes, por lo que primero debe determinar qué programa está causando el problema. Puede hacer esto viendo los registros de eventos(Event Logs) en su máquina con Windows. Así es cómo.
Solucionar error de proceso de host en Windows
Primero vaya a Inicio(Start) y vaya al Panel(Control Panel) de control . En Windows 10 , simplemente escriba en el panel de control(control panel) .

Ahora, dependiendo de la vista, puede hacer clic en Herramientas administrativas(Administrative Tools) si está en la vista clásica o hacer clic(Classic view or click) en Sistema y mantenimiento( System and Maintenance) si está en la vista normal.
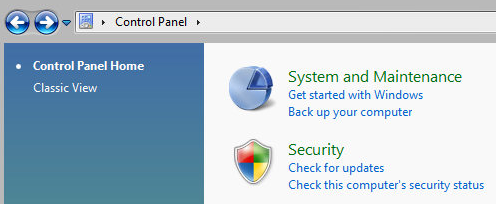
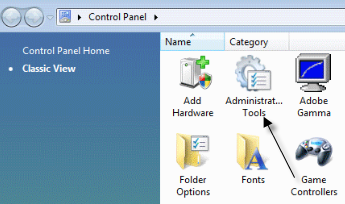
En la vista clásica(Classic view) , verá un ícono para Registros de eventos(Event Logs) o Visor(Event Viewer) de eventos y en la vista normal verá un enlace en la parte inferior llamado " Ver registros de eventos(View event logs) ".
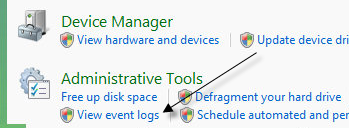
Ahora navegue a través de la carpeta de registros de Windows y vea los registros de la (Windows Logs)aplicación(Application ) y del sistema(System) .

Busque eventos con X rojas junto a ellos y que tengan la palabra Error . Búsquelos al mismo tiempo o antes de recibir el mensaje de error " El (” error)proceso de host(Host process) para Windows dejó de funcionar ".
Método 1
Algunas personas han tenido este problema con ATI Catalyst Control Center y encontraron numerosos errores en su registro de eventos(event log) . Luego puede intentar encontrar una actualización para el programa o desinstalarlo si no es necesario.
También puede tener este problema con Windows Defender , así que asegúrese de ejecutar Windows Update . Además, desinstale el software inútil de la impresora HP(HP printer) y verifique otros eventos de Nero , etc.
Otra buena técnica de solución de problemas(troubleshooting technique) es realizar un inicio limpio de su sistema , lo que lo ayudará a rastrear el programa o proceso(program or process) de terceros exacto que está causando problemas.
Método 2
Un controlador incompatible instalado en Windows también podría causar el error. Esto podría ser para cualquier pieza de hardware en su sistema. Puede averiguar si se trata de un problema de hardware iniciando en modo seguro(Safe Mode) y viendo si obtiene el error.
Si no está allí, definitivamente es algún controlador que se está cargando cuando se inicia Windows. Abra el Administrador de dispositivos(Device Manager) para ver si hay algún dispositivo que tenga errores o advertencias.
Método 3
Si eso no hizo nada, es posible que tenga un problema con el servicio de Windows del Servicio de transferencia inteligente en segundo plano (BITS) .(Background Intelligent Transfer Service (BITS))
Si comienza a recibir este mensaje después de realizar una actualización de Windows(Windows update) , entonces BITS podría ser el culpable. Deberá seguir las instrucciones de este artículo de Microsoft KB(Microsoft KB article)(Microsoft KB article) sobre cómo reparar los archivos BITS corruptos.(BITS)
Ese artículo se refiere principalmente a Vista , pero si está ejecutando cualquier otra versión de Windows , consulte este artículo de KB(KB article) en su lugar.
Método 4
Si ve un error en sus registros de eventos que tiene EMDMgmt , entonces una memoria USB o algún otro dispositivo de memoria(memory device) externo , como un lector de tarjetas de memoria(memory card reader) , podría estar causando el problema. Por alguna extraña razón, es posible que deba conectar la cámara a su computadora directamente en lugar de usar un lector de tarjetas(card reader) .
Método 5
Una tarjeta de memoria RAM(RAM memory) defectuosa en su computadora también podría causar este error. Es posible que desee ejecutar un diagnóstico completo en su computadora para asegurarse de que su RAM no tenga errores.
Si encuentra un chip de memoria(memory chip) con errores, sáquelo y vea si aparece el mensaje de error(error message) . Puede descargar una aplicación gratuita llamada Memtest86 para probar la memoria de su computadora en busca de errores.
Con suerte, uno(Hopefully one) de los métodos solucionó el error del proceso del host(host process error) por usted. Si no es así, publica un comentario e intentaré ayudarte. ¡Disfrutar!
Related posts
3 maneras de tomar un Photo or Video en un Chromebook
Cómo Detect Computer & Email Monitoring o Spying Software
Piso Panel Display Technology Demystified: TN, IPS, VA, OLED y más
Cómo encender o apagar Caps Lock en Chromebook
4 Ways para encontrar el mejor Internet Options (ISPs) en su área
DVI vs HDMI vs DisplayPort - Lo que necesita saber
OLED vs Microled: ¿Debería esperar?
7 Quick Fixes cuando Minecraft Keeps Crashing
¿No se puede Schedule ¿Un Uber en Advance? Esto es lo que hacer
8 Ways para obtener más créditos en audible
Cómo enviar un Anonymous Text Message que no puede Be Traced Back para usted
¿Qué es el Uber Passenger Rating and How para comprobarlo?
Cómo hacer Spotify Louder and Sound Better
Cómo Search Facebook Friends por Location, Job, OR School
Cómo dividir un Clip en Adobe Premiere Pro
Cómo Insert Emoji EN Word, Google Docs and Outlook
Cómo hacer cualquier Wired Printer Wireless en 6 Different maneras
Cómo desactivar un Facebook Account en lugar de eliminarlo
Cómo reembolsar un Game en Steam
Cómo solucionar un error Steam "Transacción pendiente"
