Cómo usar tu iPhone como un punto de acceso WiFi
Cuando te vas de viaje o de vacaciones, llevas tu iPhone contigo y, en ocasiones, también un portátil, una tablet u otros dispositivos similares. ¿Qué sucede si el hotel donde te hospedas no ofrece acceso Wi-Fi de(Wi-Fi access) buena calidad y necesitas o quieres conectarte a Internet en tu computadora portátil? Bueno, si tiene un plan de datos(data plan) generoso en su iPhone, es posible que desee compartir su conexión a Internet(internet connection) con sus otros dispositivos. Afortunadamente, convertir su iPhone en un punto de acceso personal es fácil de hacer. Lea este tutorial y vea cómo se hace:
Cómo convertir tu iPhone en un punto de acceso Wi-Fi
Para que su iPhone funcione como un (iPhone work)punto de acceso(access point) Wi-Fi , debe configurar algunas cosas en la aplicación Configuración(Settings) . Entonces, comience abriendo Configuración(Settings) .

En la pantalla Configuración(Settings) , toque Punto de acceso personal(Personal Hotspot) .

NOTA:(NOTE:) Si no ve la opción Punto de acceso personal(Personal Hotspot) , toque Celular(Cellular) o Datos móviles(Mobile Data) . Allí, debería obtener otro enlace a Personal Hotspot .

De cualquier manera, debería ver la pantalla Punto de acceso personal . (Personal Hotspot)Lo primero que aparece es el conmutador Personal Hotspot .
Sin embargo, antes de activarlo ,(On) le recomendamos que cambie la contraseña predeterminada(default password) asignada por iOS por una que le resulte más fácil de recordar. Para hacerlo, toque Contraseña Wi-Fi(Wi-Fi Password) .

Toque la nueva contraseña que desea asignar a la red Wi-Fi(Wi-Fi network) compartida de su iPhone y luego presione Listo(Done) . Debe ingresar esta contraseña en los dispositivos que conecta al punto de acceso Wi-Fi de su iPhone.
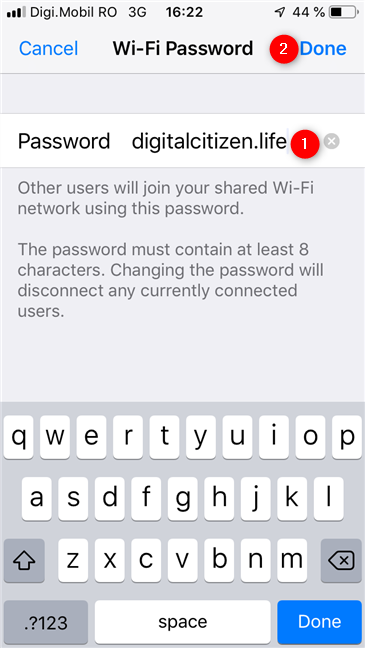
Además, debe verificar qué nombre tiene su punto de acceso personal para que pueda identificarlo fácilmente cuando conecte otros dispositivos. El nombre del punto de acceso se muestra debajo del interruptor Punto de acceso personal .(Personal Hotspot)

De vuelta en el punto de acceso personal(Personal Hotspot) , todo lo que te queda por hacer es encenderlo(On) . Presiona el interruptor Punto de acceso personal .(Personal Hotspot)
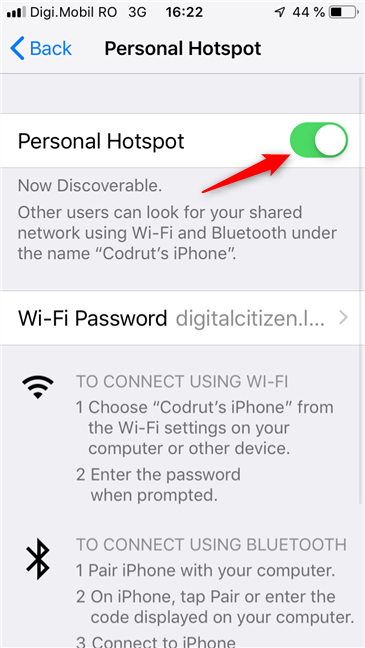
A partir de este momento, tu iPhone transmite tu punto de acceso, que puedes usar en tus otros dispositivos para conectarte a Internet, a través del plan de datos(data plan) de tu iPhone .
Cómo conectarse al punto de acceso WiFi personal de su iPhone(WiFi hotspot)
Conectarse al punto de acceso personal que creó en su iPhone no es diferente de conectarse a cualquier otra red inalámbrica(wireless network) .
Si desea conectarse desde una computadora o dispositivo con Windows(Windows computer or device) , pero no sabe cómo, lea los tutoriales recomendados a continuación:
- Cómo conectarse a WiFi desde Windows 10
- Cómo conectarse a redes inalámbricas(Wireless Networks) en Windows 7
- Cómo conectarse a redes inalámbricas(Wireless Networks) en Windows 8 y Windows 8 .1
Además, también puede conectarse al punto de acceso de iPhone(iPhone hotspot) en sus otros dispositivos, incluidos sus teléfonos inteligentes o tabletas Android, por ejemplo.
¿(Did) Le resultó fácil crear un punto de acceso personal en su iPhone?
Creemos que es fácil convertir un iPhone en un punto de acceso WiFi(WiFi hotspot) personal y compartir su conexión a Internet(internet connection) con otros dispositivos, independientemente de dónde se encuentre. Sin embargo, la desventaja es que puede costarle algo de dinero si no tiene un plan de datos(data plan) generoso en su iPhone. Asegúrese(Make) de no superar su límite de tráfico(traffic limit) de datos mensual . Además, si tiene alguna pregunta relacionada con este tema, no dude en dejar un comentario a continuación.
Related posts
¿Los iPhones tienen NFC? ¿Cómo se dirige a NFC en un iPhone?
8 pasos para mejorar la velocidad WiFi en un router ASUS o sistema Lyra mesh
Duplique su velocidad WiFi en computadoras portátiles y tabletas con Windows con tarjetas de red Intel
Cómo share internet de un Android smartphone a una PC a través de USB
Cómo proyectar a un televisor o monitor desde Windows 10 Mobile, usando Miracast
Revisión de Bitdefender Box 2: ¡Seguridad de red doméstica de próxima generación!
TP-Link Archer AX10 (AX1500) Revisión - ¡Wi-Fi 6 asequible para todos!
Wi-Fi 6 es un ecosistema, no solo un enrutador
2 maneras de actualizar el firmware en un enrutador Wi-Fi 6 de TP-Link
Configure las conexiones PPPoE en su enrutador Wi-Fi 6 TP-LINK
Cómo configurar un time schedule en su enrutador Wi-Fi 6 de TP-Link
Cómo elegir un enrutador inalámbrico: ¡10 cosas a considerar!
Cómo hacer un punto de acceso Windows 10: todo lo que necesita saber
Preguntas simples: ¿Qué es la dirección MAC y cómo se usa?
¿Qué son las llamadas Wi-Fi? ¿Cómo uso las llamadas Wi-Fi en Android y iPhone?
Cómo habilitar y configurar DDNS en su enrutador TP-Link Wi-Fi 6
Cómo encontrar y cambiar la configuración de DNS en su enrutador Wi-Fi 6 de TP-Link
¿Qué es WPS? ¿Dónde está el botón WPS en un enrutador?
Cómo habilitar IPv6 en su enrutador Wi-Fi 6 de TP-Link
Revisión de Linksys Velop AC1300: ¡el sistema WiFi de malla más equilibrado de Linksys!
